안드로이드(Android) 개발환경 구축
- 작성자
- 고친과정
2011년 7월 26일 : 처음씀

[PNG image (3 KB)]
2. 시작하기전에
| 참고 영상 |
Android 기반의 스마트폰을 지난 주말에 장만하였습니다. 이걸 그냥 사용자 입장으로 장만한것이 아니었습니다. 무언가 만들어 넣어야 할 것 같은 욕구가 하늘을 치솟습니다. 그래서 이렇게 그 마음을 담아서 정리합니다...
참고로 필자는 Windows, Linux 양쪽에 모두 개발환경을 설치하였으나 이 문서에서는 Windows상에서의 설치를 기준으로 설명하려 합니다.
아무것도 모르는 상태에서 저도 처음 시작하고 정리하는 것이기에 잘못된 내용도 분명히 있을 수 있을겁니다. 이러한 점을 충분히 감안하시어 읽으시면 좋을 듯 합니다.
3. JDK 설치
JDK가 설치되어 있지 않은 경우 "![[http]](/moniwiki/imgs/http.png) http://www.oracle.com/technetwork/java/javase/downloads/index.html
http://www.oracle.com/technetwork/java/javase/downloads/index.html![[]](/moniwiki/imgs/moni2/external.png) " 에서 "Java SE (Standard Edition)"을 다운로드 받아서 설치합니다.
" 에서 "Java SE (Standard Edition)"을 다운로드 받아서 설치합니다.
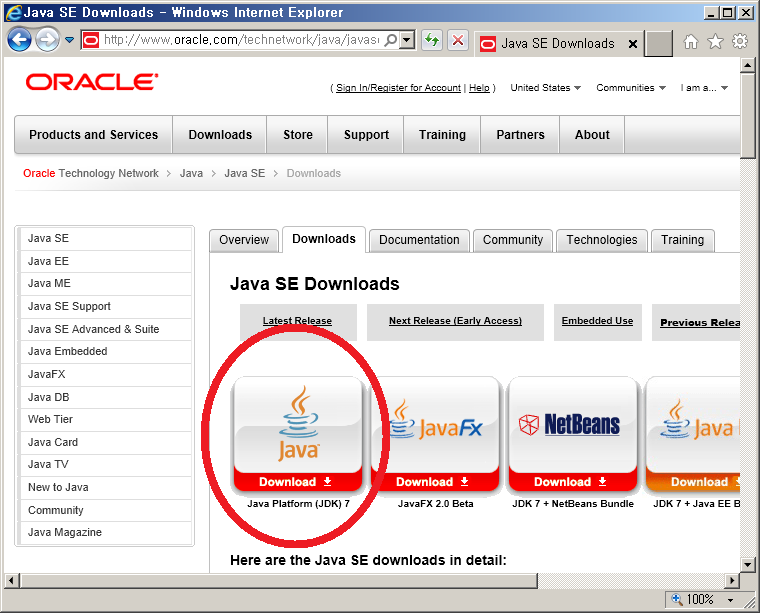
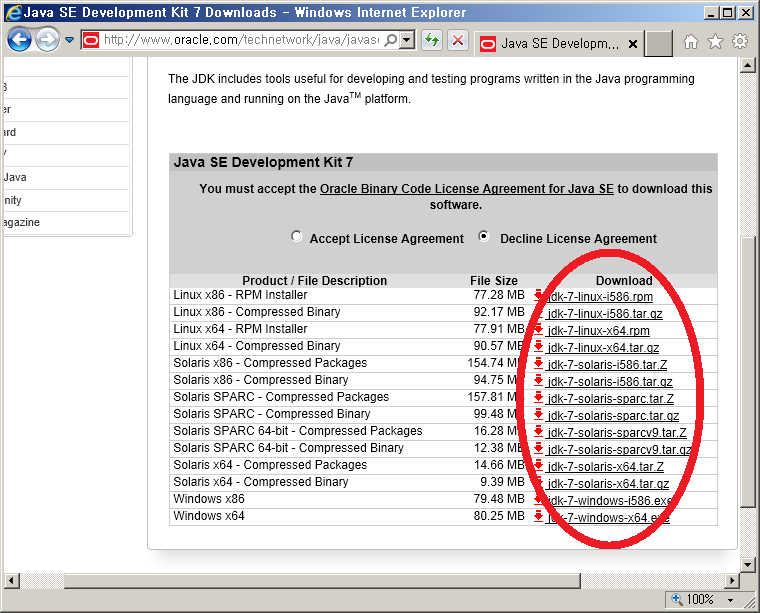
![[http]](/moniwiki/imgs/http.png) http://www.oracle.com/technetwork/java/javase/downloads/index.html
http://www.oracle.com/technetwork/java/javase/downloads/index.html![[]](/moniwiki/imgs/moni2/external.png) " 에서 "Java SE (Standard Edition)"을 다운로드 받아서 설치합니다.
" 에서 "Java SE (Standard Edition)"을 다운로드 받아서 설치합니다.
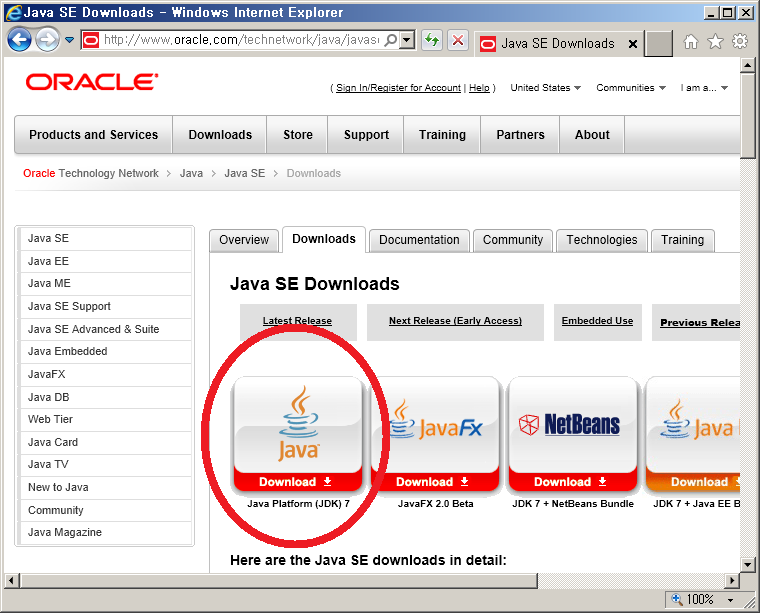
[PNG image (69.23 KB)]
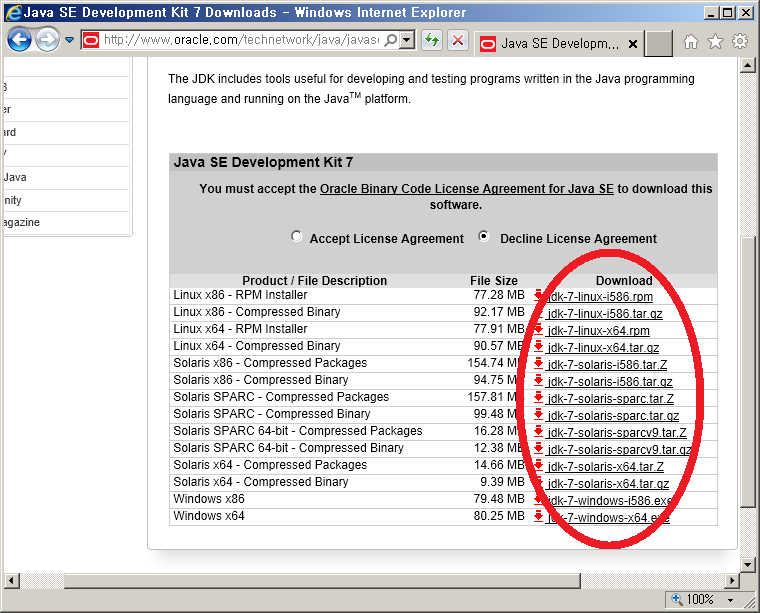
[PNG image (56.54 KB)]
- 만약 Ubuntu Linux 이용자의 경우 다음과 같이 설치할 수 있습니다. (64-bit 배포판을 사용하신다면 "ia32-libs" 패키지를 먼저 설치해야 될 수도 있습니다.)
bash# sudo apt-get install sun-java6-jdk
- 만약 Gentoo Linux 사용자의 경우 다음과 같이 설치할 수 있습니다.
bash# emerge sun-jdk
4. Eclipse 설치
"![[http]](/moniwiki/imgs/http.png) http://www.eclipse.org/downloads/
http://www.eclipse.org/downloads/![[]](/moniwiki/imgs/moni2/external.png) " 에서 자신에게 적합한 Eclipse Package를 선택하여 다운로드 받아 설치합니다. (어떤것을 선택해야 할지 모른다면 그냥 "Eclipse Classic" 을 다운로드 하시면 되겠습니다.)
" 에서 자신에게 적합한 Eclipse Package를 선택하여 다운로드 받아 설치합니다. (어떤것을 선택해야 할지 모른다면 그냥 "Eclipse Classic" 을 다운로드 하시면 되겠습니다.)
![[http]](/moniwiki/imgs/http.png) http://www.eclipse.org/downloads/
http://www.eclipse.org/downloads/![[]](/moniwiki/imgs/moni2/external.png) " 에서 자신에게 적합한 Eclipse Package를 선택하여 다운로드 받아 설치합니다. (어떤것을 선택해야 할지 모른다면 그냥 "Eclipse Classic" 을 다운로드 하시면 되겠습니다.)
" 에서 자신에게 적합한 Eclipse Package를 선택하여 다운로드 받아 설치합니다. (어떤것을 선택해야 할지 모른다면 그냥 "Eclipse Classic" 을 다운로드 하시면 되겠습니다.)
- 만약 Ubuntu Linux 이용자의 경우 다음과 같이 설치할 수 있습니다.
bash# sudo apt-get install eclipse
- 만약 Gentoo Linux 사용자의 경우 다음과 같이 설치할 수 있습니다.
bash# emerge eclipse-sdk
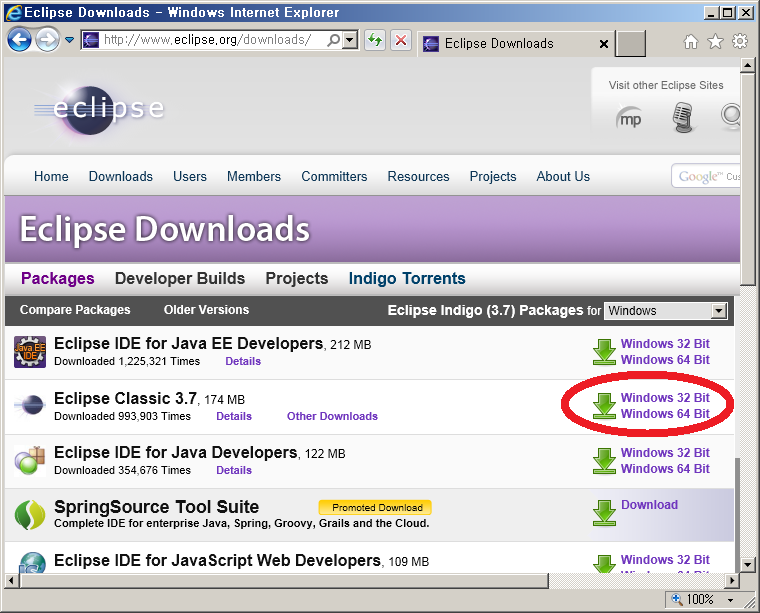 [PNG image (121.25 KB)]
[PNG image (121.25 KB)]
그외 사용자의 경우 다운로드 받아 적절히 원하는 Directory에 압축을 해제하고 사용하시면 됩니다. (특별한 설치과정은 없습니다. 그냥 압축을 푼후 eclipse* 실행파일을 실행하시면 됩니다.)
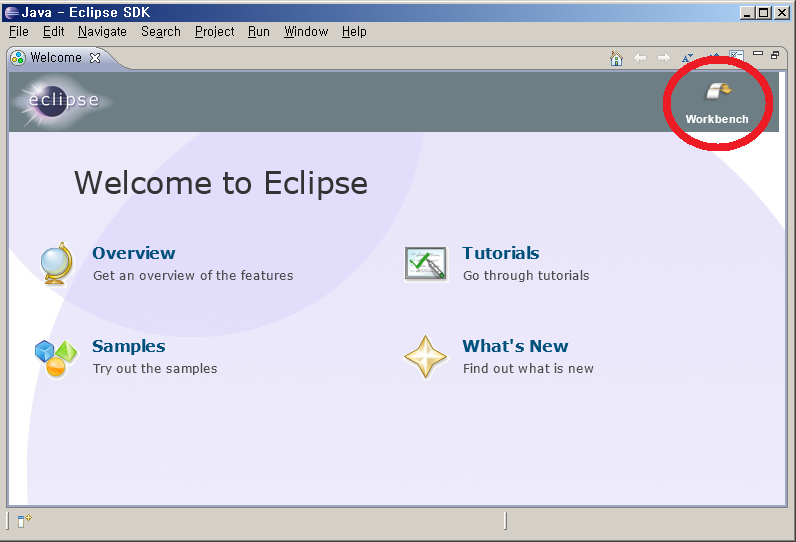 [PNG image (75.27 KB)]
[PNG image (75.27 KB)]
만약 C/C++ 개발도 함께 하시고자 하신다면 "Help / Install New Software..."를 선택하여 "Work wih"에서 "--All Available Sites--"를 선택후 "Programming Languages / Eclipse C/C++ Development Tools"를 선택하여 "Next", ..., "Finish" 버튼을 따라서 눌러 설치를 진행하시면 됩니다. 설치완료 후 "Window / Open Perspective / Other..." 메뉴에 "C/C++" 항목이 보일겁니다. 이것을 선택후 "OK" 버튼을 누르시면 됩니다. 같은 방식으로 다른 Programming Languages를 추가로 선택하여 자신이 필요로 하는 개발언어를 추가할 수 있습니다.
5. Subclipse for Eclipse 설치 (선택사항)
"Subclipse for Eclipse" 는 Eclipse에서 Subversion 을 사용할 수 있게 하는 Plugin입니다. Subversion을 사용하지 않으실 경우는 이 과정은 생략하셔도 됩니다.
Eclipse를 실행후 "Help / Install New Software..." 메뉴를 선택합니다.
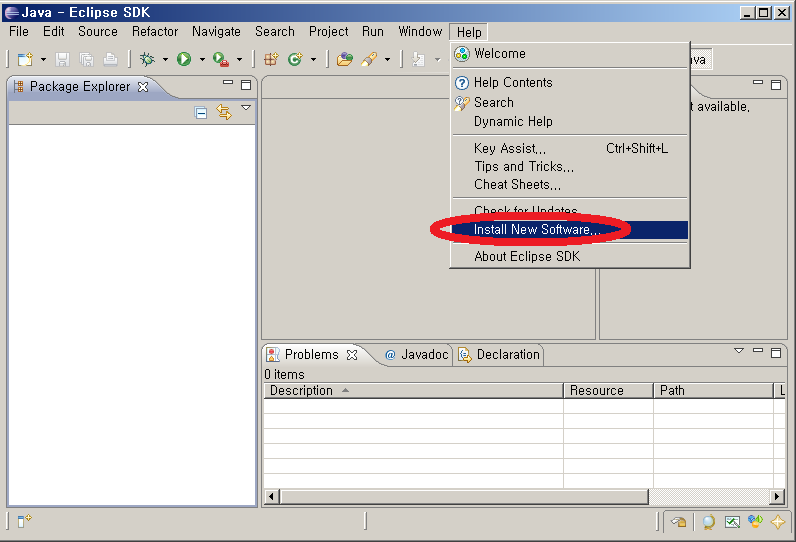
"Work with" 항목의 "Add"버튼을 클릭합니다.
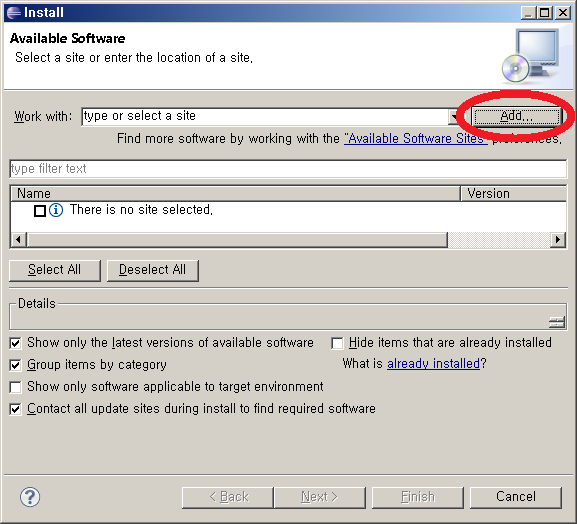
"Add Site" 팝업창이 하나 뜨는데 여기에 Name을 "Subclipse"로 입력하고 Location에 "![[http]](/moniwiki/imgs/http.png) http://subclipse.tigris.org/update_1.6.x
http://subclipse.tigris.org/update_1.6.x![[]](/moniwiki/imgs/moni2/external.png) " 라고 입력후 "OK" 버튼을 누릅니다.
" 라고 입력후 "OK" 버튼을 누릅니다.
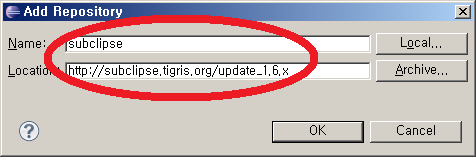
"Core SVNKit Library", "Optional JNA Library (recommended)", "Subclipse" 항목이 보이게 됩니다. 전부 선택 후 "Next", ..., "Finish" 버튼을 따라서 눌러 설치를 진행합니다.
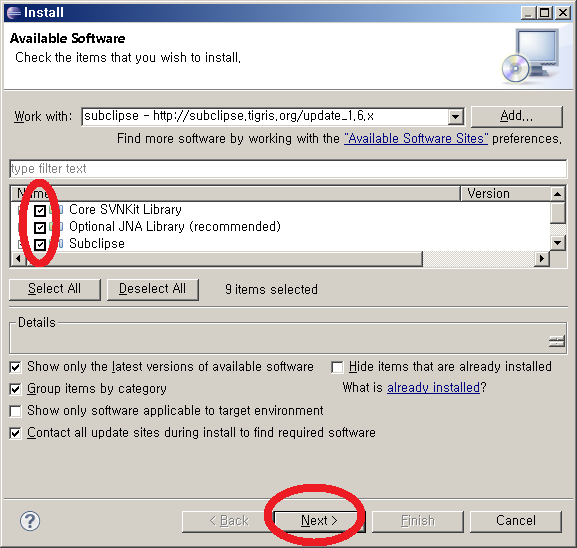
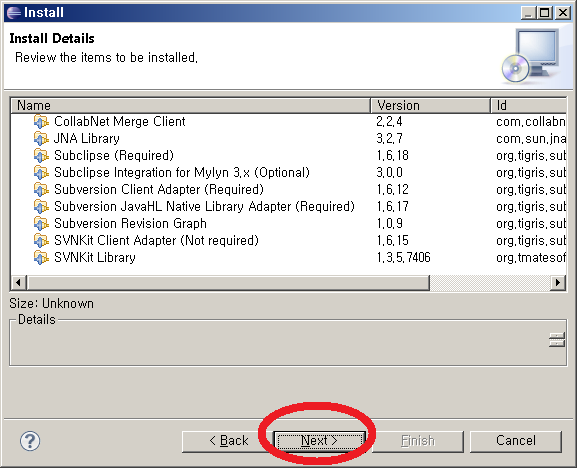
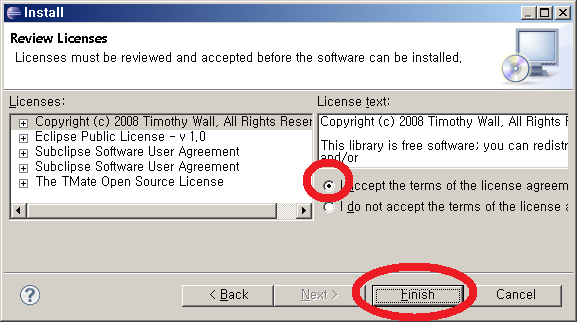
경우에 따라서 "JavaHL" 관련 요구문구가 보이기도 하는데 이 경우 관련 팝업메세지의 지시대로 따라하시면 됩니다.
예를 들어서 Ubuntu Linux의 경우 "libsvn-java" 패키지가 설치되어 있지 않으면 그러한 메세지를 보게 될겁니다. 그리고 "libsvn-java" 패키지의 설치와 함께 eclipse의 설정파일인 "eclipse.ini" 파일에 "-Djava.library.path=/usr/lib/jni" 을 추가해야 합니다. (참고:![[http]](/moniwiki/imgs/http.png) http://subclipse.tigris.org/wiki/JavaHL
http://subclipse.tigris.org/wiki/JavaHL![[]](/moniwiki/imgs/moni2/external.png) )
)
Eclipse를 실행후 "Help / Install New Software..." 메뉴를 선택합니다.
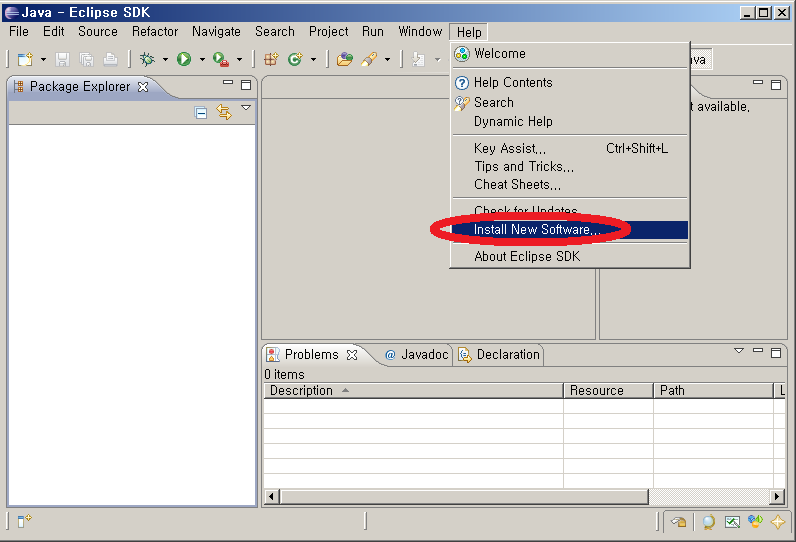
[PNG image (31.56 KB)]
"Work with" 항목의 "Add"버튼을 클릭합니다.
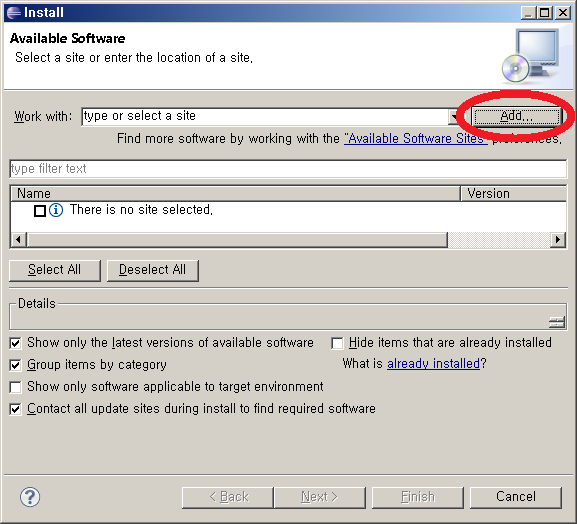
[PNG image (23.5 KB)]
"Add Site" 팝업창이 하나 뜨는데 여기에 Name을 "Subclipse"로 입력하고 Location에 "
![[http]](/moniwiki/imgs/http.png) http://subclipse.tigris.org/update_1.6.x
http://subclipse.tigris.org/update_1.6.x![[]](/moniwiki/imgs/moni2/external.png) " 라고 입력후 "OK" 버튼을 누릅니다.
" 라고 입력후 "OK" 버튼을 누릅니다.
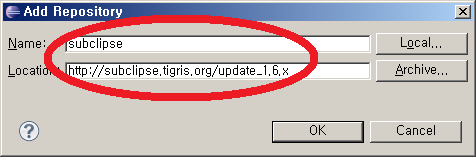
[PNG image (7.04 KB)]
"Core SVNKit Library", "Optional JNA Library (recommended)", "Subclipse" 항목이 보이게 됩니다. 전부 선택 후 "Next", ..., "Finish" 버튼을 따라서 눌러 설치를 진행합니다.
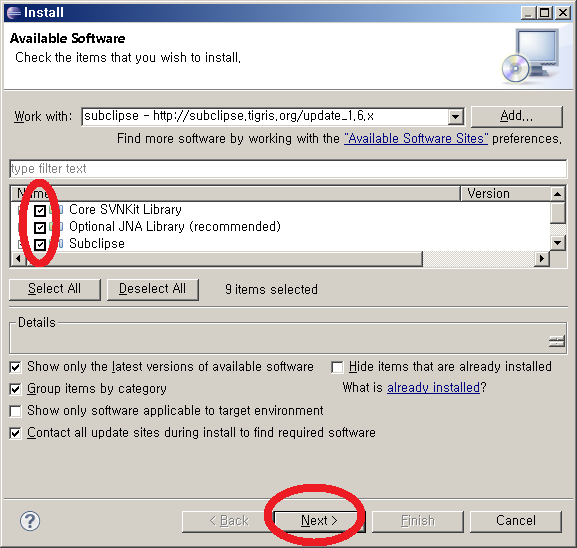
[PNG image (25.86 KB)]
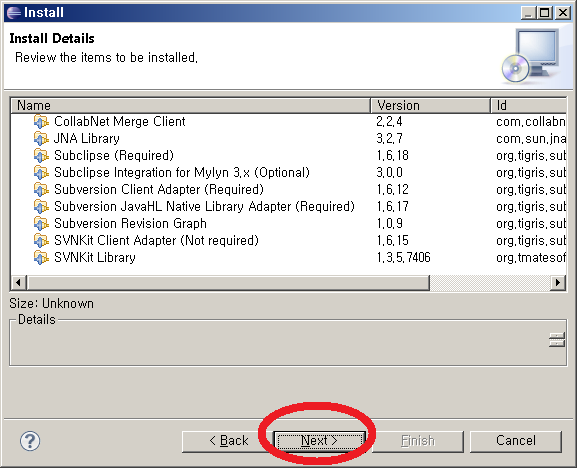
[PNG image (23.1 KB)]
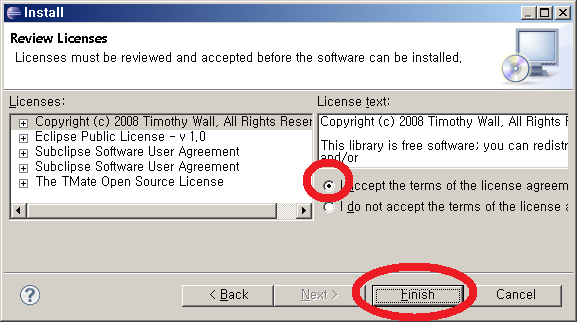
[PNG image (19.63 KB)]
경우에 따라서 "JavaHL" 관련 요구문구가 보이기도 하는데 이 경우 관련 팝업메세지의 지시대로 따라하시면 됩니다.
예를 들어서 Ubuntu Linux의 경우 "libsvn-java" 패키지가 설치되어 있지 않으면 그러한 메세지를 보게 될겁니다. 그리고 "libsvn-java" 패키지의 설치와 함께 eclipse의 설정파일인 "eclipse.ini" 파일에 "-Djava.library.path=/usr/lib/jni" 을 추가해야 합니다. (참고:
![[http]](/moniwiki/imgs/http.png) http://subclipse.tigris.org/wiki/JavaHL
http://subclipse.tigris.org/wiki/JavaHL![[]](/moniwiki/imgs/moni2/external.png) )
)
6. Android SDK
![[http]](/moniwiki/imgs/http.png) http://developer.android.com/sdk/index.html
http://developer.android.com/sdk/index.html![[]](/moniwiki/imgs/moni2/external.png) 에서 SDK를 다운로드 받아서 적절한 위치(설치될 위치)에 압축을 해제 후 다음의 절차로 추가적인 사항들을 다운로드 받습니다.
에서 SDK를 다운로드 받아서 적절한 위치(설치될 위치)에 압축을 해제 후 다음의 절차로 추가적인 사항들을 다운로드 받습니다.
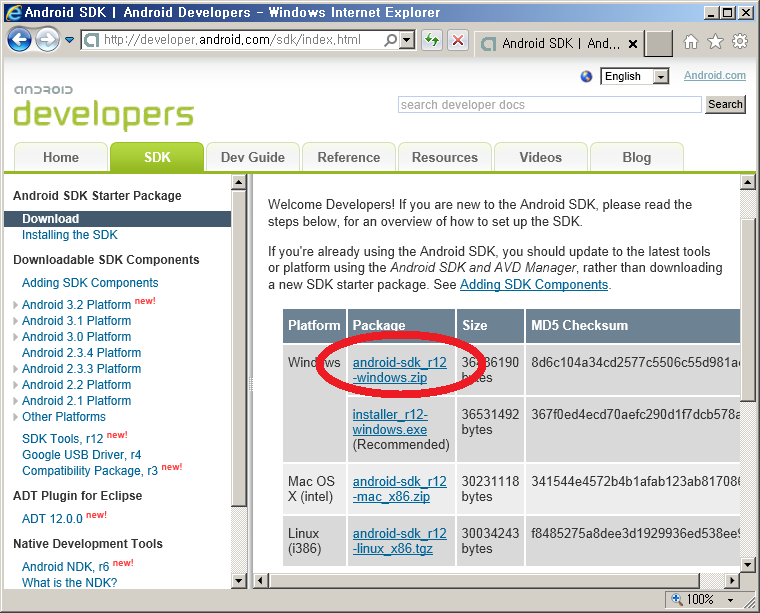
[PNG image (71.62 KB)]
SDK를 적절히 압축을 풀면 "SDK Readme.txt" 파일이 있는데 이것을 한번 읽어보시고 그대로 진행하시면 됩니다.
압축해제한 디렉토리로 이동하여 다음과 같이 실행합니다. (Windows환경인 경우는 "SDK Manager.exe"를 실행하면 됩니다.)
bash# ./tools/android update sdk
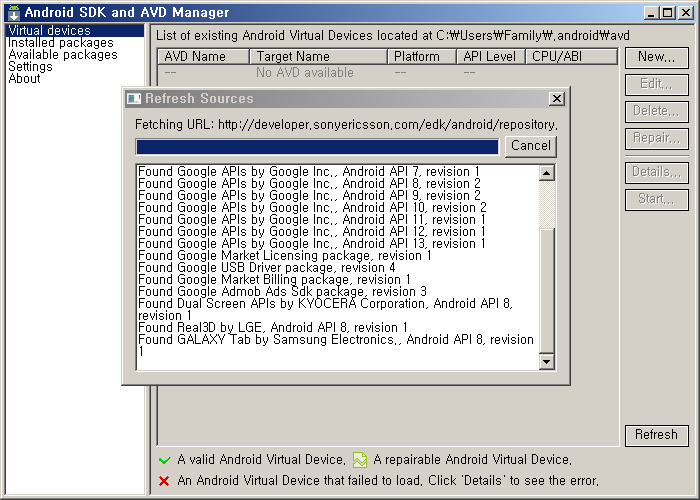
[PNG image (29.14 KB)]
설치할 Package들을 묻는 팝업창이 뜨는데 특별히 예외사항이 아니라면 그냥 "Accept All"을 선택하고 "Install" 버튼을 눌러서 다운로드 받습니다. (선택 여부에 따라서 다소 다운로드 하는데 시간이 걸립니다.)
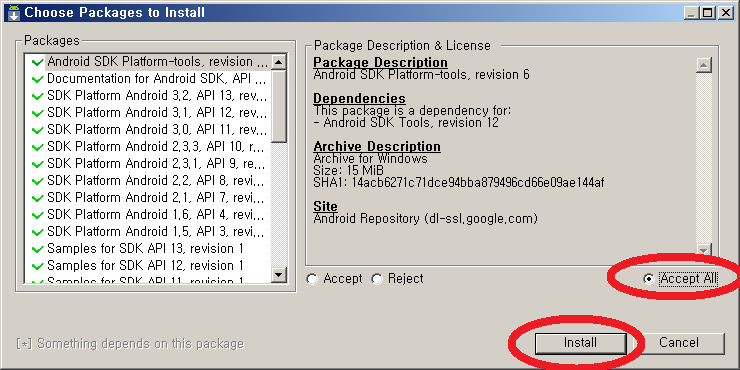
[PNG image (24.8 KB)]
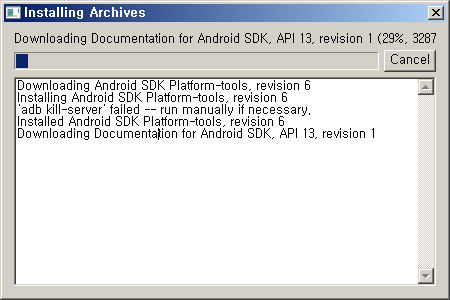
[PNG image (9.46 KB)]
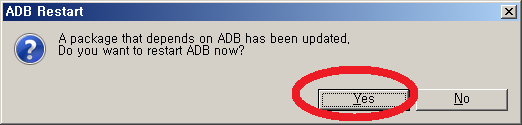
[PNG image (6.95 KB)]
기본적인 다운로드 완료 후 추가적으로 Package 들을 설치할 수 있는데 "Available Packages" 항목에서 추가로 필요로 하는 Package 들을 설치할 수 있습니다. (지금 설치해도 되고 나중에 필요할때 설치해도 상관없습니다만 그냥 전부 설치하는게 편할듯 합니다.)
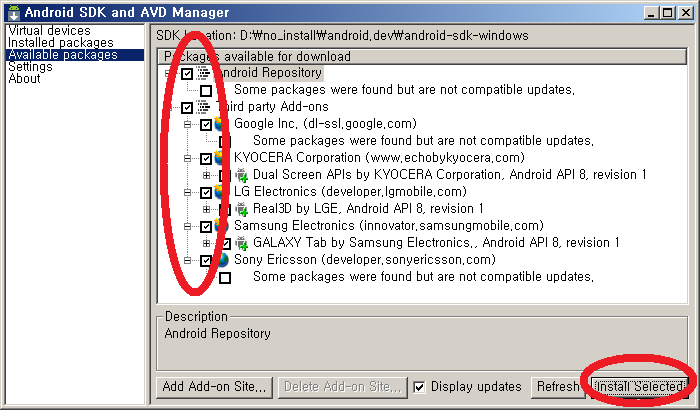
[PNG image (26.45 KB)]
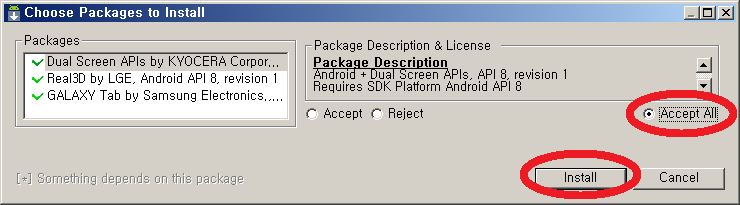
[PNG image (12.12 KB)]
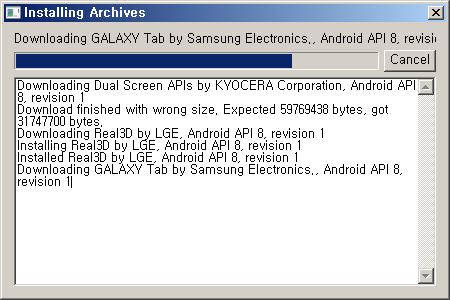
[PNG image (11.77 KB)]
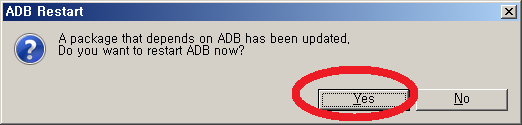
[PNG image (6.95 KB)]
이제 "Virtual devices"항목에서 "New"버튼을 클릭하여 새로운 가상 에뮬레이터를 생성할 차례입니다.
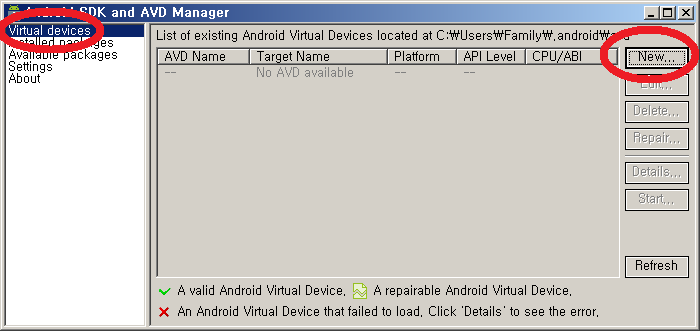
[PNG image (15.54 KB)]
적절한 Virtual device항목을 선택하여 자신만의 가상시스템을 설정하여 생성합니다. 여기서 "Android vXXX"와 "Google APIs ... Level XX" 가 있는데 Google Map 과 연동하는 시스템을 개발하기 위해서는 "Google APIs..."을 선택하시는 것이 필요합니다.
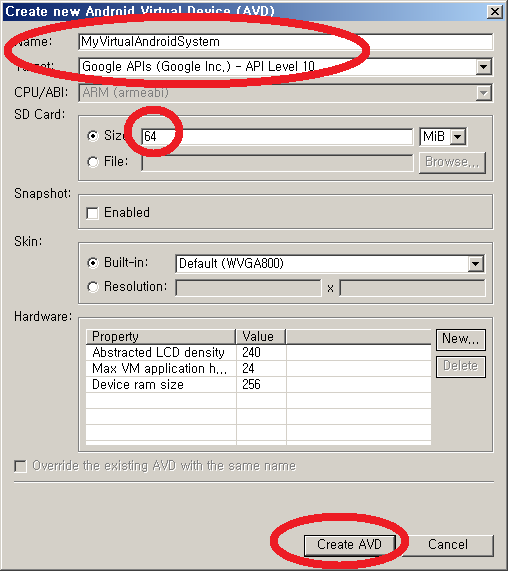
[PNG image (19.08 KB)]
이제 생성된 가상 Android 장치를 시작해봅니다. 잠시 기다리면(수초에서 수분정도 걸립니다.) 오! 내 스마트폰하고 똑같은 화면(Reference phone하고 똑같으며 대부분의 제조사 휴대폰은 화면이 다소 다를수 있습니다.)이 표시되고 조작도 됩니다. 우리는 이 가상시스템을 통해서 개발한 App들을 실행해보고 테스트 해볼 수 있습니다.
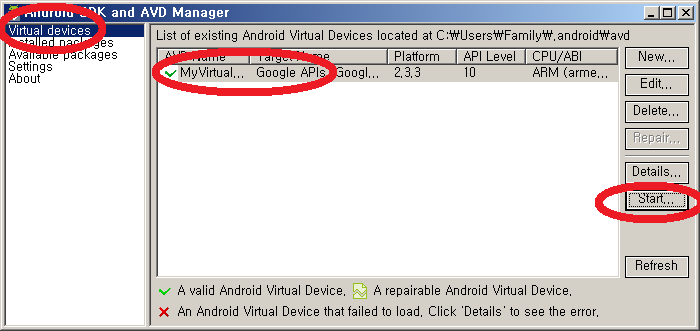
[PNG image (15.66 KB)]
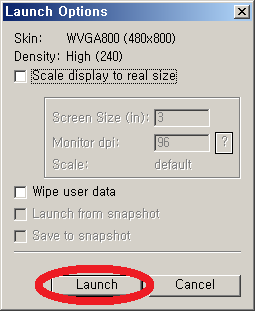
[PNG image (7.59 KB)]
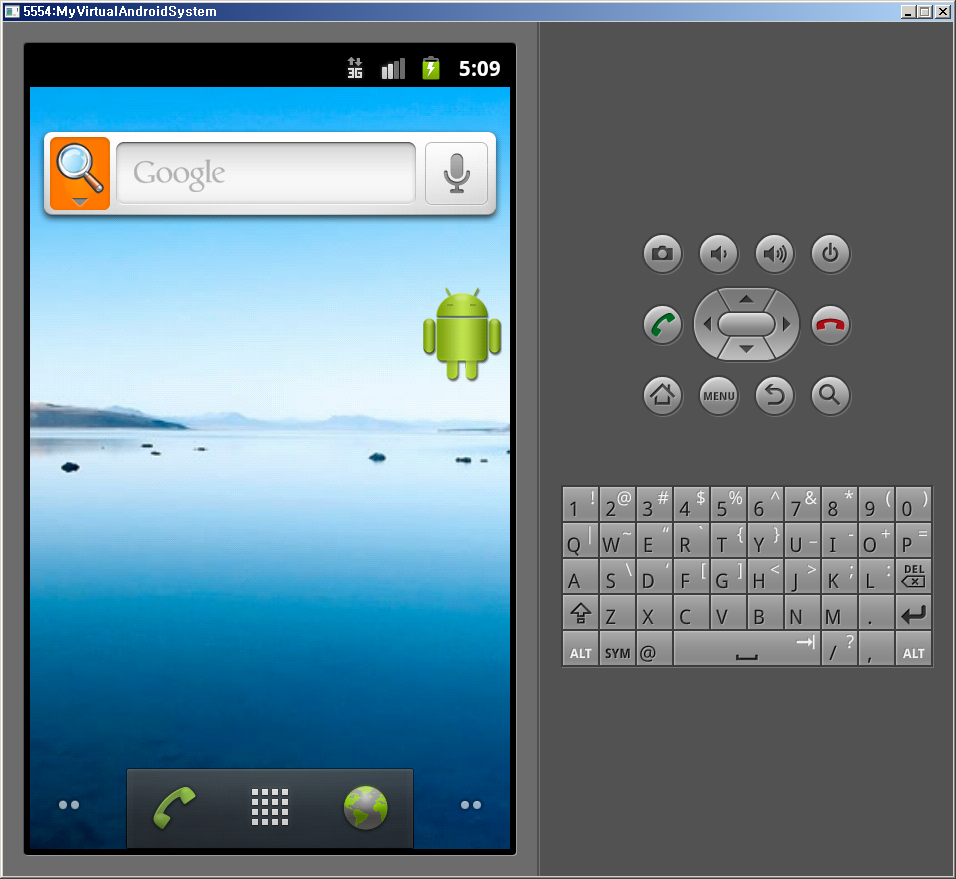
[PNG image (289.31 KB)]
설치된 위치의 경로에 한글경로가 포함된 경우 문제가 발생하는 경우가 있습니다. 예전 특정 SDK버젼의 버그라고 하는데요. 해보시고 안되는 분들은 경로를 확인해보세요.
7. Android NDK (Native Development Tools) 설치 (선택사항)
![[http]](/moniwiki/imgs/http.png) http://developer.android.com/sdk/ndk/index.html
http://developer.android.com/sdk/ndk/index.html![[]](/moniwiki/imgs/moni2/external.png) 에서 SDK를 다운로드 받아서 적절한 위치(설치될 위치)에 압축을 해제 후 다음의 절차로 추가적인 사항들을 다운로드 받습니다.
에서 SDK를 다운로드 받아서 적절한 위치(설치될 위치)에 압축을 해제 후 다음의 절차로 추가적인 사항들을 다운로드 받습니다.
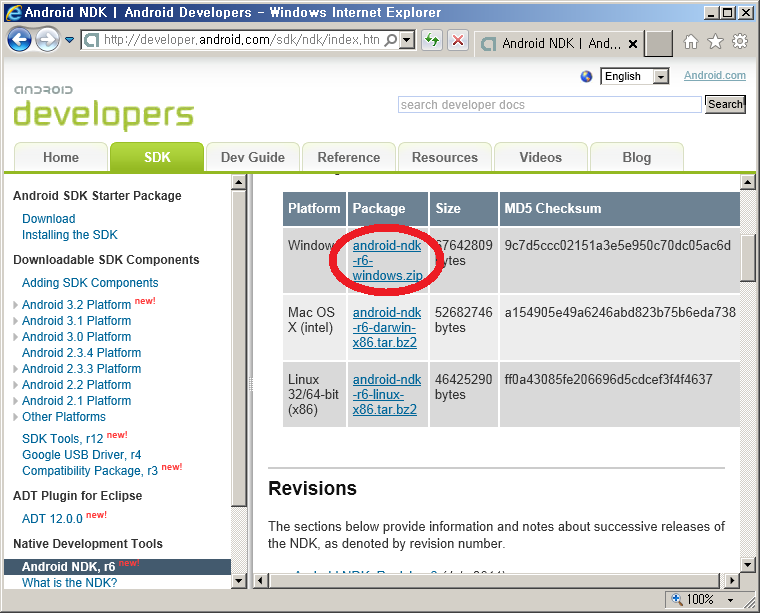
[PNG image (64.69 KB)]
NDK를 적절히 압축을 풀면 "README.txt" 파일이 있는데 이것을 한번 읽어보시고 그대로 진행하시면 됩니다.
8. Android Development Tools (ADT) Plugin for Eclipse
Android Development Tools (ADT) Plugin for Eclipse (![[http]](/moniwiki/imgs/http.png) http://developer.android.com/sdk/eclipse-adt.html
http://developer.android.com/sdk/eclipse-adt.html![[]](/moniwiki/imgs/moni2/external.png) ) 를 아래의 순서로 설치합니다.
) 를 아래의 순서로 설치합니다.
Eclipse를 실행후 "Help / Install New Software..." 메뉴를 선택합니다.
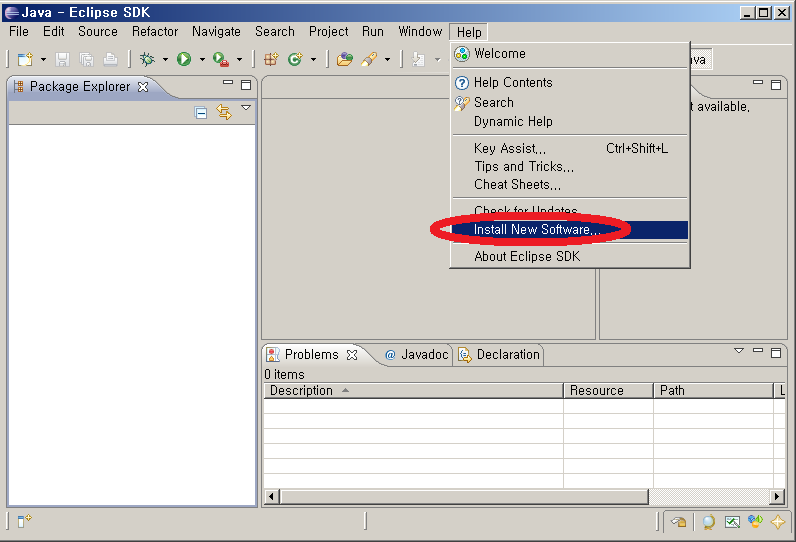
"Work with" 항목의 "Add"버튼을 클릭합니다.
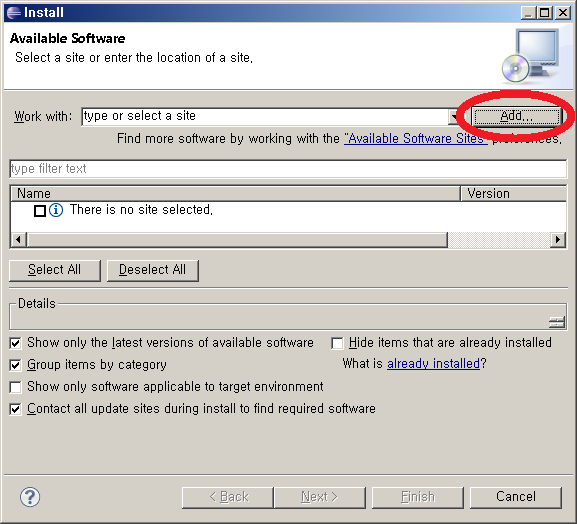
"Add Site" 팝업창이 하나 뜨는데 여기에 Name을 "ADT"로 입력하고 Location에 "![[https]](/moniwiki/imgs/https.png) https://dl-ssl.google.com/android/eclipse/
https://dl-ssl.google.com/android/eclipse/![[]](/moniwiki/imgs/moni2/external.png) " 라고 입력후 "OK" 버튼을 누릅니다.
" 라고 입력후 "OK" 버튼을 누릅니다.
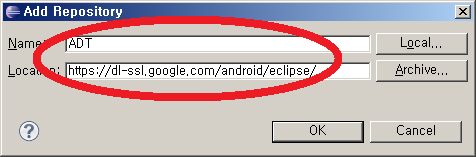
"Developer Tools" 항목이 보이게 됩니다. 선택 후 "Next", ..., "Finish" 버튼을 따라서 눌러 설치를 진행합니다.
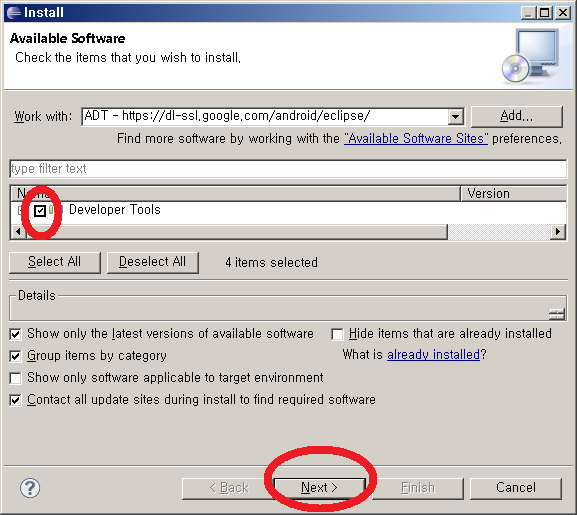
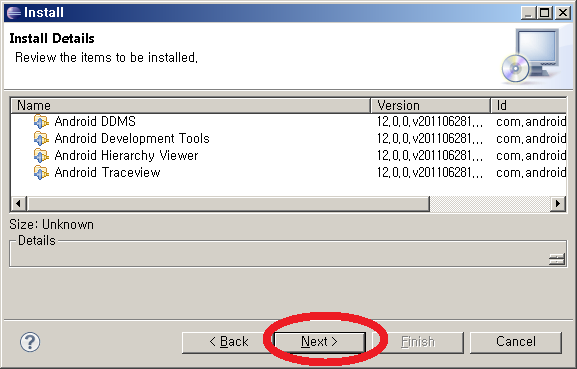
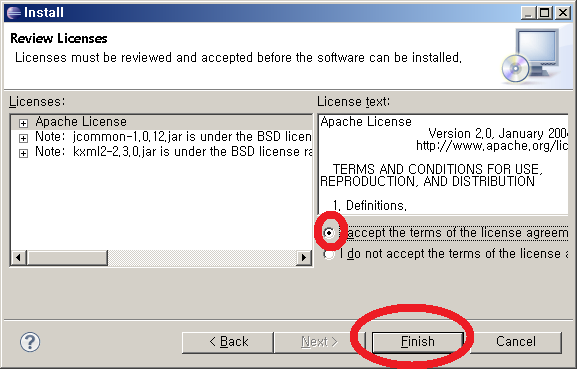
"Window / Preferences" 메뉴를 선택하면 팝업으로 설정창이 뜨는데 여기서 Android 항목을 선택 후 "SDK Location"에 "Browse" 버튼을 눌러 SDK를 설치한 디렉토리를 선택하고 "Apply"버튼을 누른후 "OK" 버튼을 누릅니다.
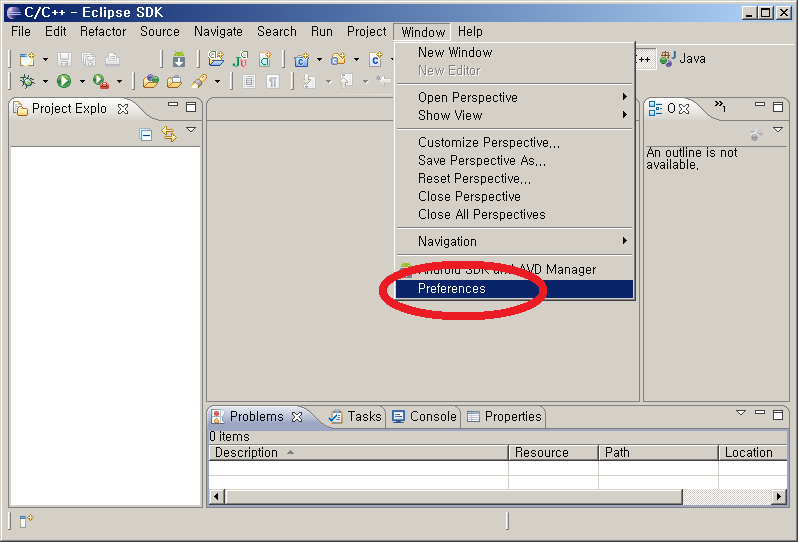
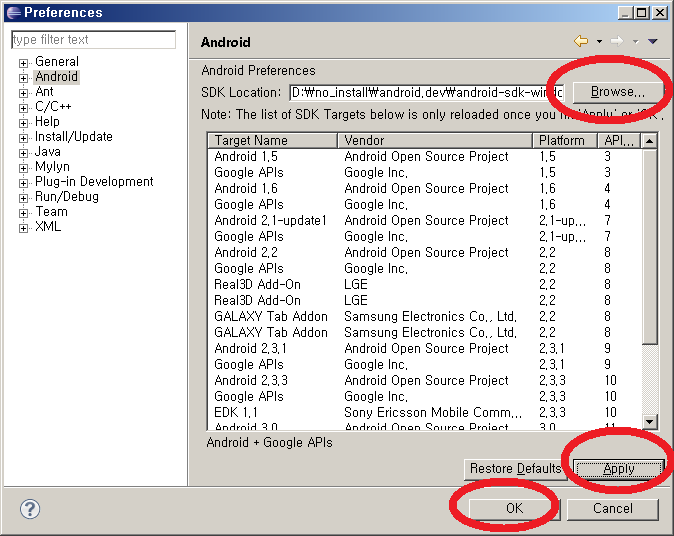
이제 다시 Eclipse의 Windows메뉴를 보면 "Android SDK and AVD Manager" 항목이 보이게 될겁니다. 이것을 선택해보면 SDK Manager화면이 나오는 것을 볼 수 있습니다.
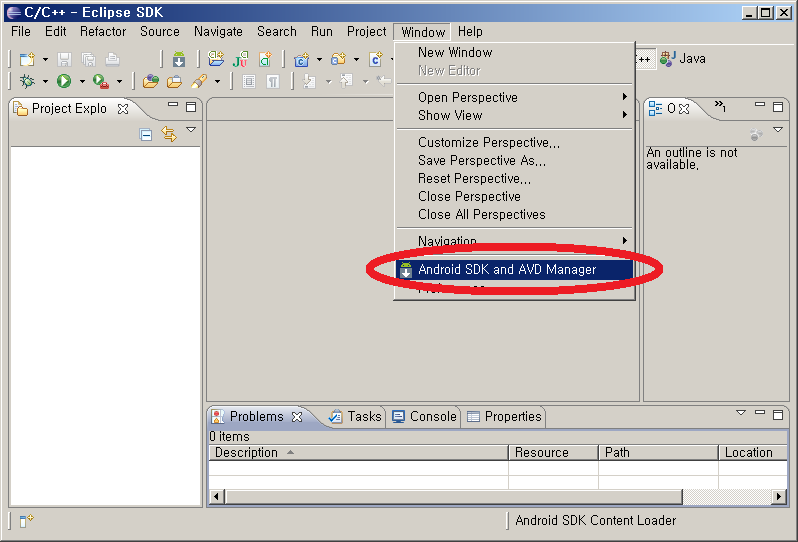
![[http]](/moniwiki/imgs/http.png) http://developer.android.com/sdk/eclipse-adt.html
http://developer.android.com/sdk/eclipse-adt.html![[]](/moniwiki/imgs/moni2/external.png) ) 를 아래의 순서로 설치합니다.
) 를 아래의 순서로 설치합니다.
Eclipse를 실행후 "Help / Install New Software..." 메뉴를 선택합니다.
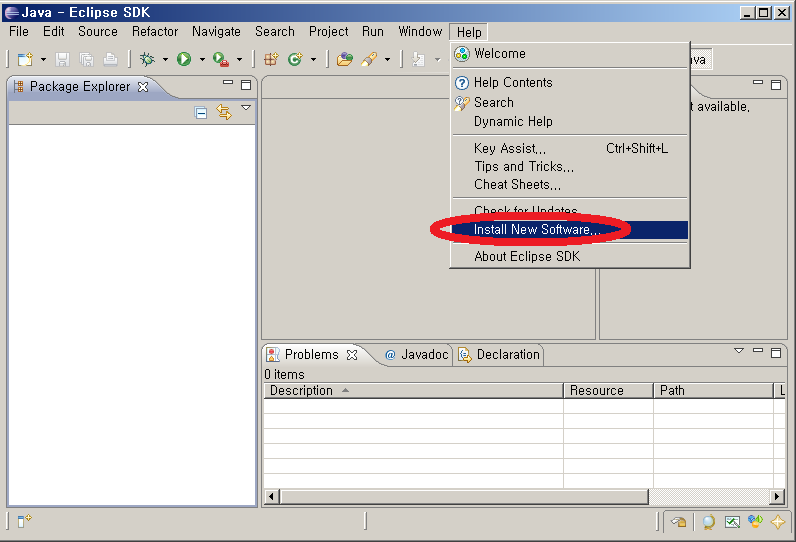
[PNG image (31.56 KB)]
"Work with" 항목의 "Add"버튼을 클릭합니다.
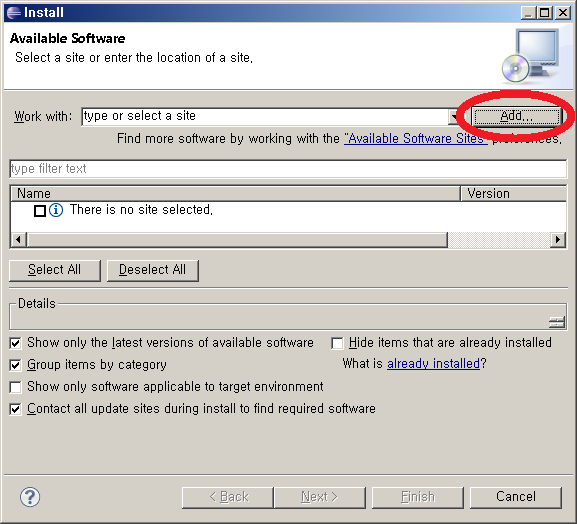
[PNG image (23.5 KB)]
"Add Site" 팝업창이 하나 뜨는데 여기에 Name을 "ADT"로 입력하고 Location에 "
![[https]](/moniwiki/imgs/https.png) https://dl-ssl.google.com/android/eclipse/
https://dl-ssl.google.com/android/eclipse/![[]](/moniwiki/imgs/moni2/external.png) " 라고 입력후 "OK" 버튼을 누릅니다.
" 라고 입력후 "OK" 버튼을 누릅니다.
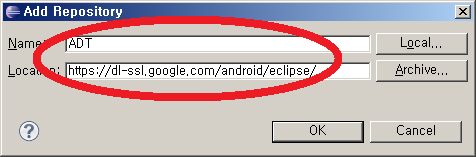
[PNG image (6.84 KB)]
"Developer Tools" 항목이 보이게 됩니다. 선택 후 "Next", ..., "Finish" 버튼을 따라서 눌러 설치를 진행합니다.
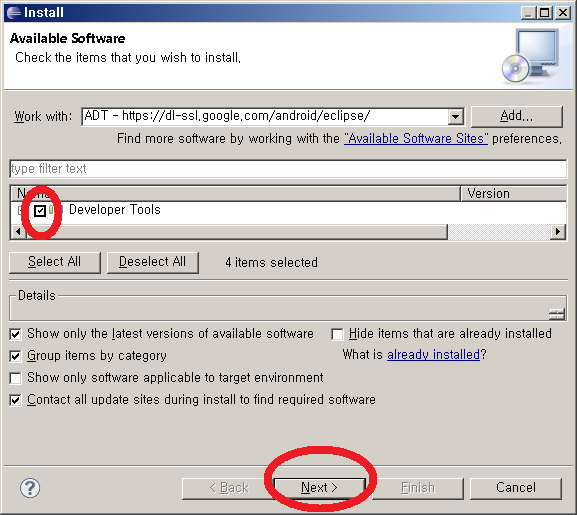
[PNG image (24.04 KB)]
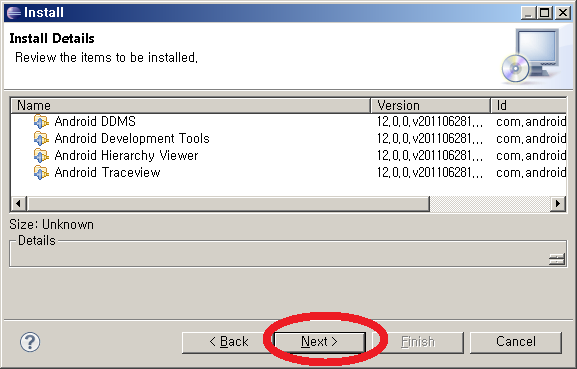
[PNG image (18.13 KB)]
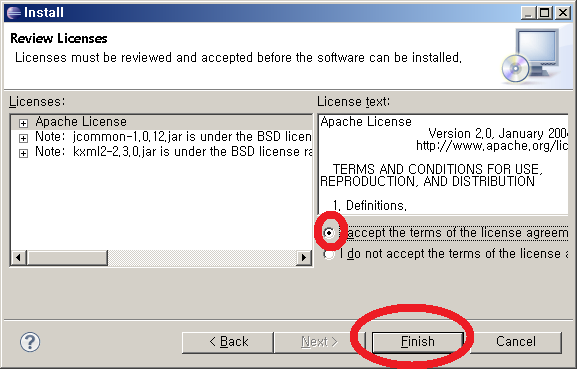
[PNG image (20.08 KB)]
"Window / Preferences" 메뉴를 선택하면 팝업으로 설정창이 뜨는데 여기서 Android 항목을 선택 후 "SDK Location"에 "Browse" 버튼을 눌러 SDK를 설치한 디렉토리를 선택하고 "Apply"버튼을 누른후 "OK" 버튼을 누릅니다.
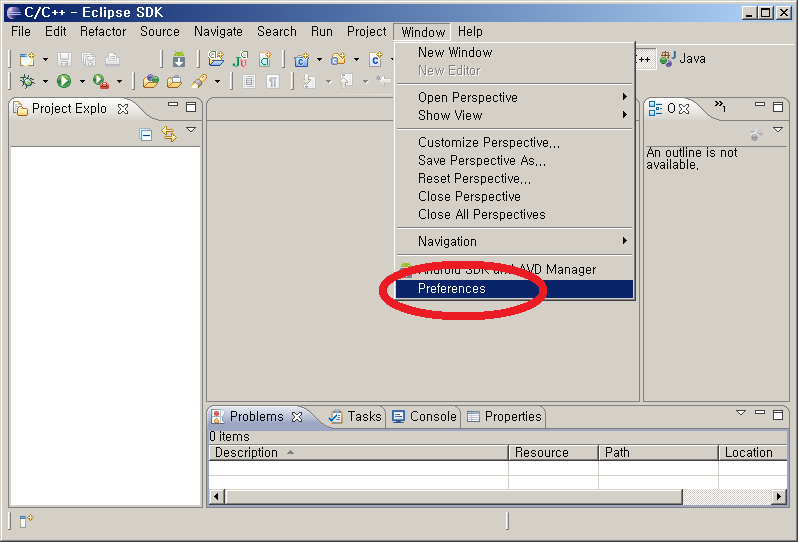
[PNG image (33.75 KB)]
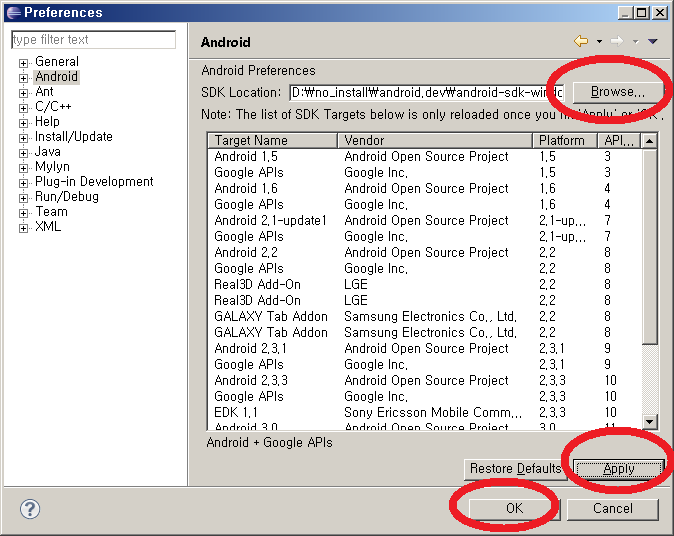
[PNG image (28.53 KB)]
이제 다시 Eclipse의 Windows메뉴를 보면 "Android SDK and AVD Manager" 항목이 보이게 될겁니다. 이것을 선택해보면 SDK Manager화면이 나오는 것을 볼 수 있습니다.
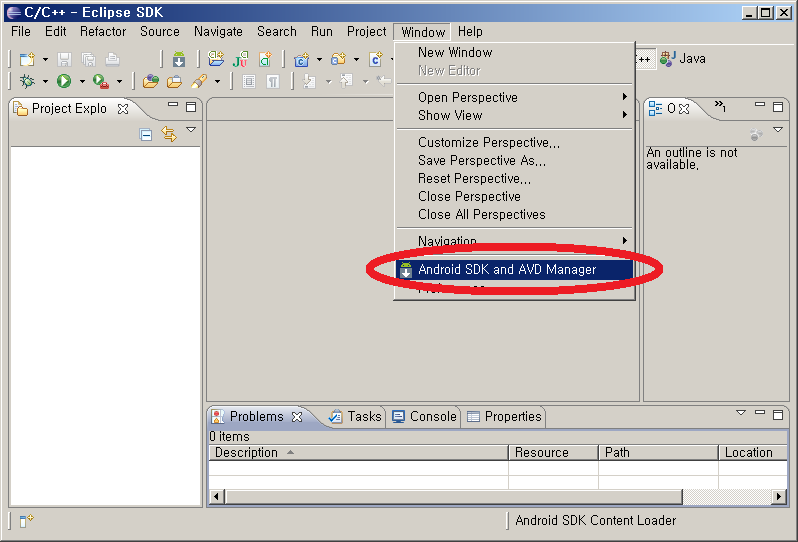
[PNG image (34.12 KB)]
9. 기기 화면 캡쳐
기기의 화면을 직접 캡쳐(Capture)해야 할때가 있습니다. 실습을 하면서 관련 화면을 스크랩할 필요도 있구요. 이 때 자신의 기기를 USB에 연결하고 "Android SDK"의 "tools"에 보면 "ddms.bat" 파일이 있습니다. 이것을 실행하면 "Dalvik Debug Monitor"가 실행되는데요. 여기서 Menu의 "Device" / "Screen capture..." 를 선택하면 USB에 연결된 기기의 화면을 캡쳐할 수 있습니다.
아래는 필자의 "Nexus S" 휴대폰의 화면을 캡쳐한 것입니다.
아래는 필자의 "Nexus S" 휴대폰의 화면을 캡쳐한 것입니다.
 [PNG image (35.73 KB)] | 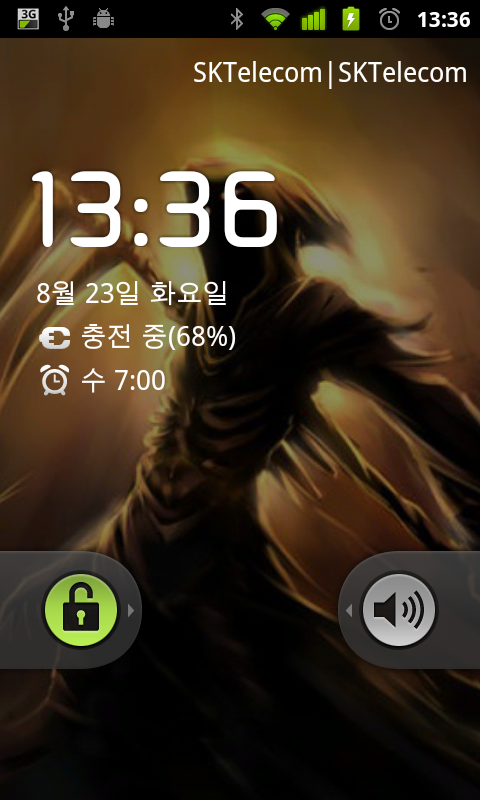 [PNG image (319.03 KB)] | 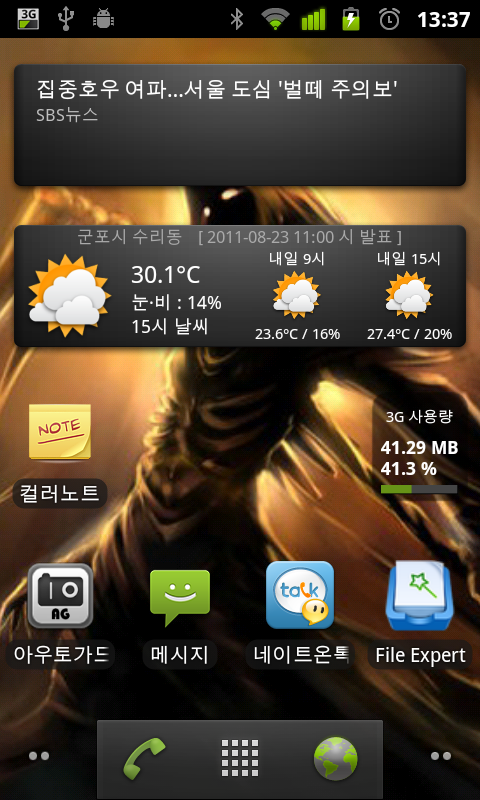 [PNG image (311.76 KB)] |
