No older revisions available
No older revisions available
안드로이드(Android) 루팅(Rooting)하기
- 작성자
- 고친과정
2011년 8월 22일 : 처음씀
2. 시작하기전에

[JPG image (25.66 KB)]
우선 루팅(Rooting)을 하는데 있어서 뚜렷한 목표가 있고 결정하셨다면 무조건 시도하지 마시고 충분히 과정을 이해하고 하시길 바라며 가장 먼저 고려할 것은 루팅(Rooting) 이전의 상태로 복원하는 것을 가장먼저 고려해두고 검토하셔서 혹시나 루팅(Rooing)의 후회에 따른 대비책을 준비해두시기 바랍니다.
이 글에서 설명하는 내용은 "Nexus S"를 기준으로 설명하며 경우에 따라서 버젼 또는 기기별로 방법에 차이가 있는 경우가 많으므로 이 점 유의하세요. (여기서는 2.3.4기준입니다.) 그 누구도 이 과정에서 발생한 문제에 대하여 책임지지 않으므로 이러한 작업에 익숙치 않은 분들은 절대로 루팅(Rooting)작업을 하지 마세요!
루팅(Rooting)작업을 하게 되면 이전에 설치했던 App과 저장된 자료들이 모두 초기화가 일어납니다. 만약 중요한 자료를 보관중이시라면 반드시 컴퓨터로 자료를 백업 후 진행하시기 바랍니다.
루팅(Rooting)작업하기 점검 및 유의사항
- USB cable을 준비합니다. 이때 USB cable이 너무 헐겁지 않은 것을 사용하도록 합니다. 루팅작업중에 Cable 빠지면 대략 곤란합니다.
- 아래에 나오는 Bootloader 화면에서 하단에 실패(FAIL)메세지가 뜨는지 항상 염두하면서 보시길 바랍니다. 만약 FAIL메세지를 보신다면 컴퓨터를 재부팅해서 다시 시도하셔야 할 경우도 있습니다.
- USB Hub 등으로 연장된 곳에 USB Cable을 연결하여 루팅작업하는 것은 별로 추천하고 싶지 않습니다.
- 아래에 나오는 작업중 백업(backup)은 반드시 수행하기실 바랍니다.
- 루팅하면 모든 자료가 날아갈수 있다는 점 유의하시고 이를 각오하고 루팅을 한다고 생각하십시요.

[JPG image (54.17 KB)]
3. Android SDK 설치
"안드로이드(Android) 개발환경 구축"을 참고하여 Android SDK를 설치합니다.
![[http]](/moniwiki/imgs/http.png) http://developer.android.com/sdk/index.html
http://developer.android.com/sdk/index.html![[]](/moniwiki/imgs/moni2/external.png) 에서 SDK를 다운로드 받아서 적절한 위치(설치될 위치)에 압축을 해제 후 다음의 절차로 추가적인 사항들을 다운로드 받습니다. (
에서 SDK를 다운로드 받아서 적절한 위치(설치될 위치)에 압축을 해제 후 다음의 절차로 추가적인 사항들을 다운로드 받습니다. (![[http]](/moniwiki/imgs/http.png) android-sdk_r12-windows.zip
android-sdk_r12-windows.zip![[]](/moniwiki/imgs/moni2/external.png) 추천)
추천)
- SDK를 적절히 압축을 풀면 "SDK Readme.txt" 파일이 있는데 이것을 한번 읽어보시고 그대로 진행하시면 됩니다.
- 압축해제한 디렉토리로 이동해보면 "SDK Manager.exe" 실행파일이 있는데 이것을 실행합니다.
- 설치할 Package들을 묻는 팝업창이 뜨는데 특별히 예외사항이 아니라면 그냥 "Accept All"을 선택하고 "Install" 버튼을 눌러서 다운로드 받습니다. (선택 여부에 따라서 다소 다운로드 하는데 시간이 걸립니다.)
- 기본적인 다운로드 완료 후 추가적으로 Package 들을 설치할 수 있는데 "Available Packages" 항목에서 추가로 필요로 하는 Package 들을 설치할 수 있습니다. (지금 설치해도 되고 나중에 필요할때 설치해도 상관없습니다만 그냥 전부 설치하는게 편할듯 합니다.)
4. PdaNet 설치
![[http]](/moniwiki/imgs/http.png) http://www.junefabrics.com/android/download.php
http://www.junefabrics.com/android/download.php![[]](/moniwiki/imgs/moni2/external.png) 에서 PdaNet을 다운로드 받아서 설치합니다.
에서 PdaNet을 다운로드 받아서 설치합니다.
 Version 3.02 installer (Old version) (2.65 MB) OR
Version 3.02 installer (Old version) (2.65 MB) OR  Version 3.25 installer (2.66 MB) for 32-bit Windows 7/Vista/XP
Version 3.25 installer (2.66 MB) for 32-bit Windows 7/Vista/XP
 Version 3.02 installer (Old version) (3.19 MB) OR
Version 3.02 installer (Old version) (3.19 MB) OR  Version 3.25 installer (3.2 MB) for 64-bit Windows 7/Vista
Version 3.25 installer (3.2 MB) for 64-bit Windows 7/Vista
5. Bootloader unlock
기기의 전원을 끈 상태에서 컴퓨터와 USB로 연결합니다. 그리고 "Volume up"키와 "Power"키를 함께 누르면 기기의 전원이 들어오면서 Bootloader(Fastboot mode)로 진입하게 됩니다. 이때 상태가 Bootloader locked 상태입니다.
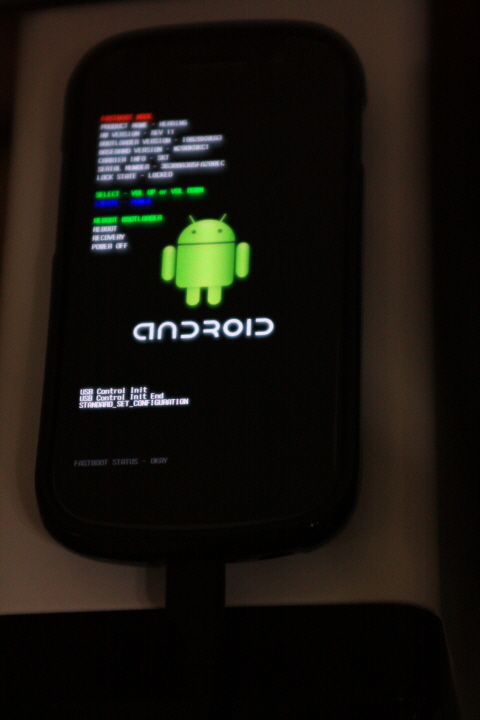
Command 창을 하나 열고 해당 "Android SDK"의 "tools" 폴더로 이동하고 다음과 같이 입력하여 unlock을 수행합니다. (기기에 unlock을 하는 것에 대하여 동의를 구하는 화면이 나오면 Yes를 선택하면 됩니다. 이 때 볼륨 Up/Down키로 커서를 움직이고 Power키를 누르면 선택이 됩니다.)
헛! 대부분 fastboot 명령어에서 "AdbWinApi.dll"이나 "AdbWinUsbApi.dll"이 없다고 불만가득한 메세지를 보시는 분이 있을겁니다. 이 경우 아래의 파일 2개를 "Android SDK"의 "tools" 폴더에 복사하고 다시 해보세요.
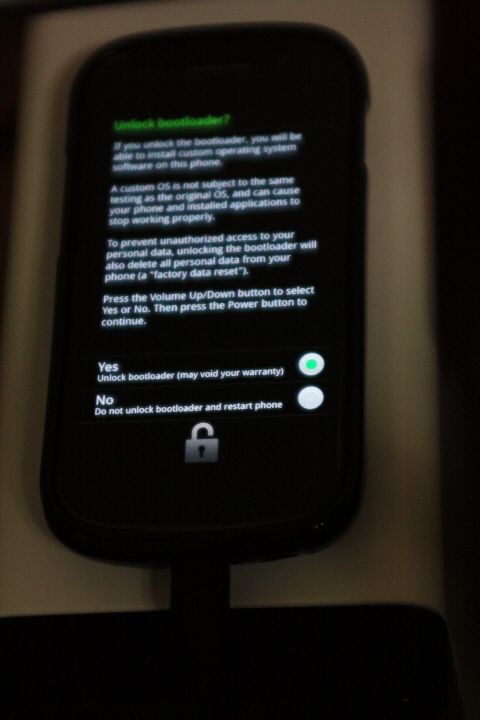
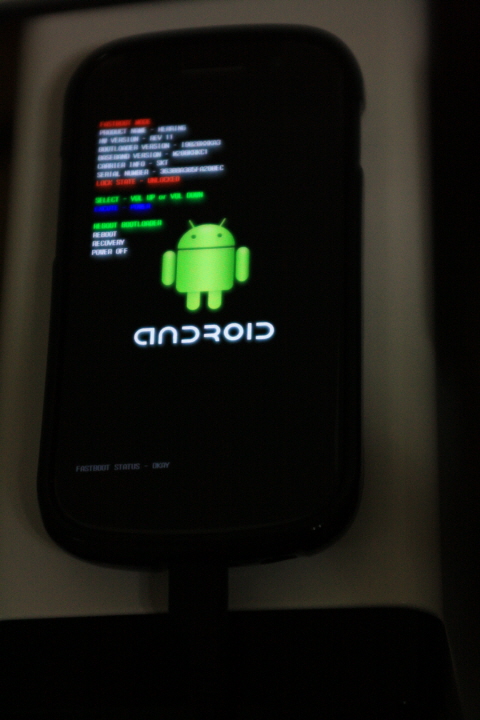
여기서 Recovery menu로 들어가면 그냥 느낌표 아이콘이 나오는데 Power키와 Volume up키를 함께 다시 눌러주면 Recovery에 대한 항목이 보이게 됩니다. 아래 화면은 아직 루팅(Rooting)되기 이전의 순정상태의 Recovery ROM상태임을 알수 있습니다. 우리는 루팅(Rooting)을 위해서 이 Recovery부분에 변형을 가하게 될겁니다.
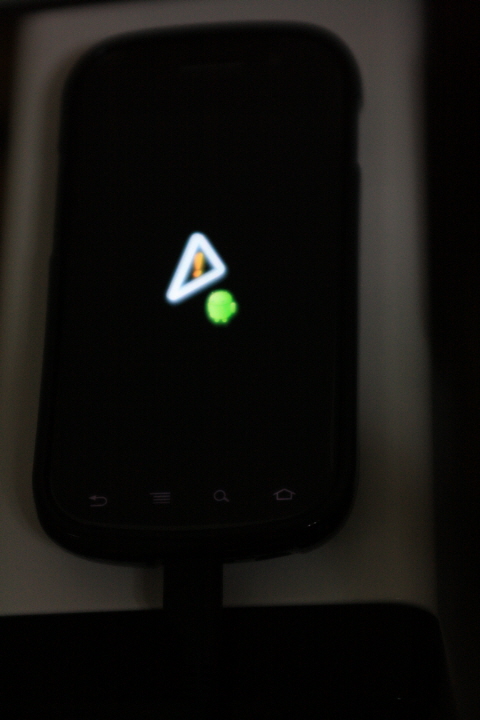
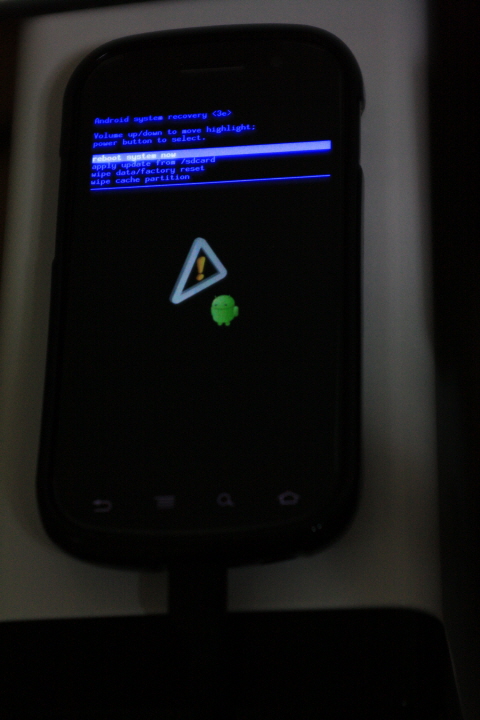
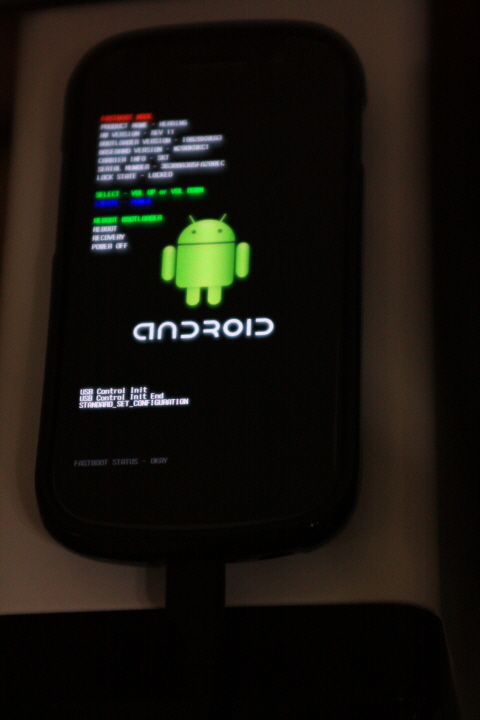
[JPG image (164.03 KB)]
Command 창을 하나 열고 해당 "Android SDK"의 "tools" 폴더로 이동하고 다음과 같이 입력하여 unlock을 수행합니다. (기기에 unlock을 하는 것에 대하여 동의를 구하는 화면이 나오면 Yes를 선택하면 됩니다. 이 때 볼륨 Up/Down키로 커서를 움직이고 Power키를 누르면 선택이 됩니다.)
C:\...\android-sdk-windows\tools> fastboot.exe oem unlock
 AdbWinApi.dll (94 KB)
AdbWinApi.dll (94 KB)
 AdbWinUsbApi.dll (59.5 KB)
AdbWinUsbApi.dll (59.5 KB)
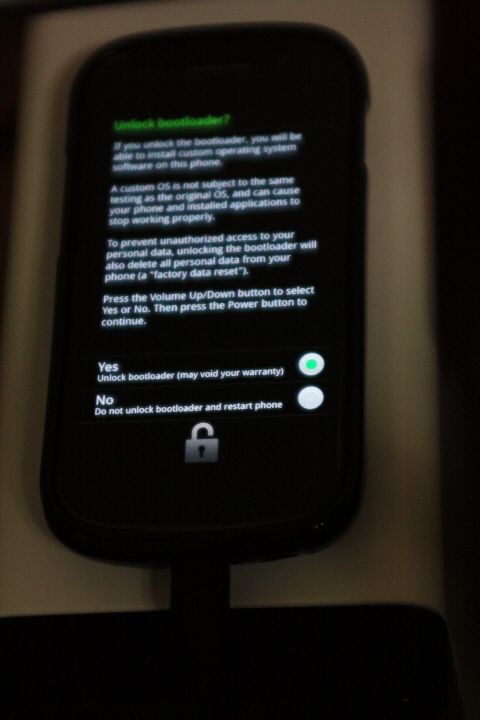
[JPG image (187.8 KB)]
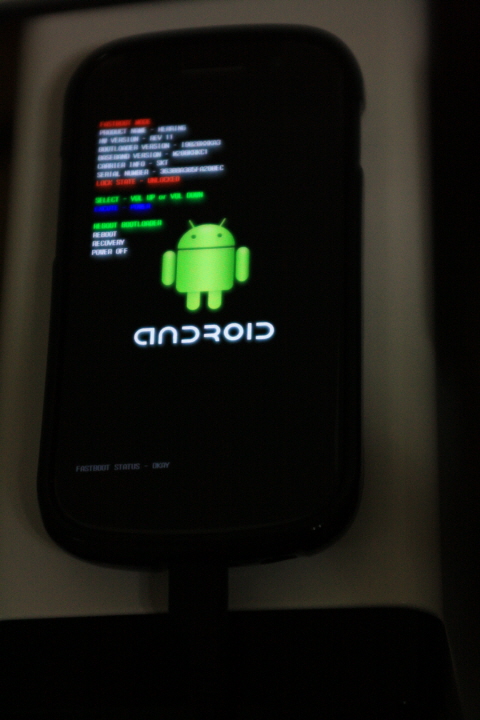
[JPG image (152.67 KB)]
여기서 Recovery menu로 들어가면 그냥 느낌표 아이콘이 나오는데 Power키와 Volume up키를 함께 다시 눌러주면 Recovery에 대한 항목이 보이게 됩니다. 아래 화면은 아직 루팅(Rooting)되기 이전의 순정상태의 Recovery ROM상태임을 알수 있습니다. 우리는 루팅(Rooting)을 위해서 이 Recovery부분에 변형을 가하게 될겁니다.
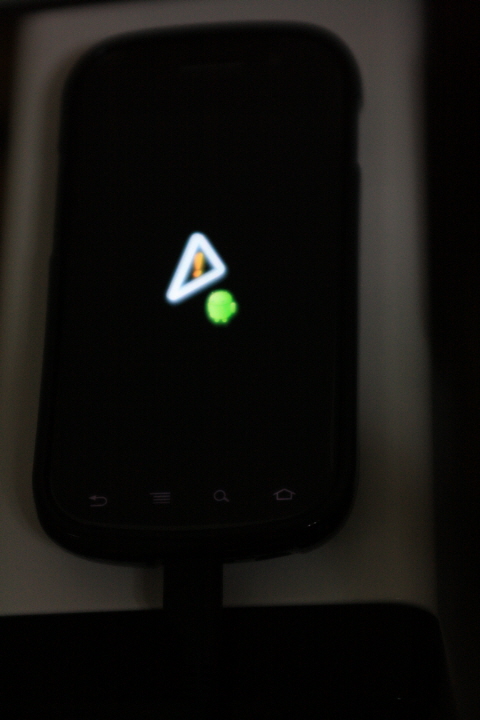
[JPG image (128.97 KB)]
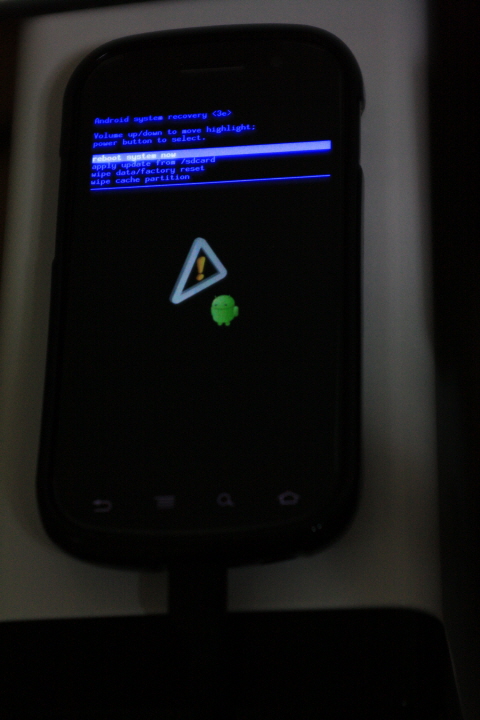
[JPG image (154.67 KB)]
6. CWM(Clock Work Mod) booting
이제 아래의 CWM(Clock Work Mod) image 를 적당한 폴더로 다운로드합니다.
이제 CWM(Clock Work Mod)의 Menu가 나오는데 가장 먼저 해야 할 것이 루팅(Rooting)작업을 취소할 수 있게 하는 백업(Backup)작업을 수행하는 것입니다. Menu에서 "backup and restore" / "backup"을 선택하면 한참을 백업(Backup)하게 될겁니다.
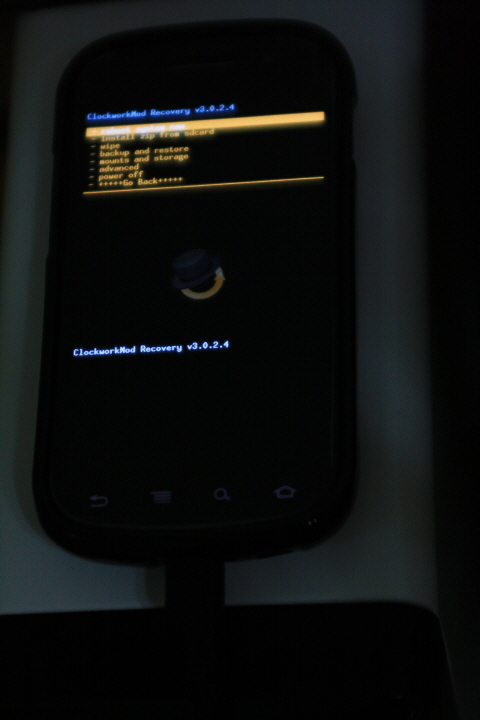
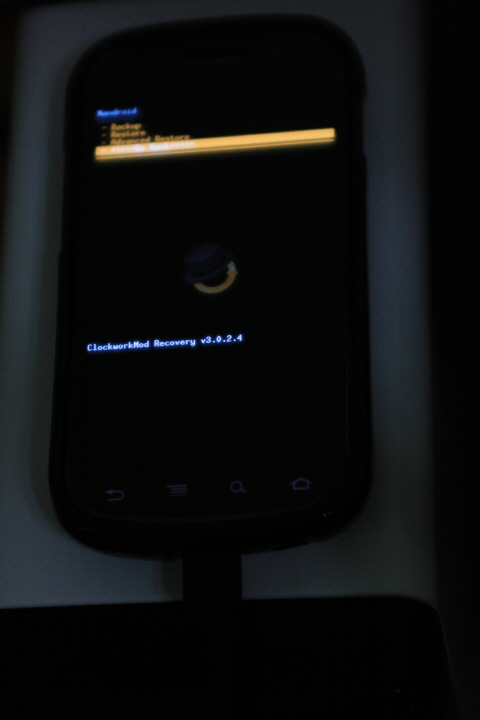
 CWM recovery v3.0.2.4 (Old version) (3.89 MB)
CWM recovery v3.0.2.4 (Old version) (3.89 MB)
 CWM recovery v5.0.2.6-u8800 (5.36 MB) (
CWM recovery v5.0.2.6-u8800 (5.36 MB) (![[http]](/moniwiki/imgs/http.png) http://forum.xda-developers.com/showthread.php?t=1288223
http://forum.xda-developers.com/showthread.php?t=1288223![[]](/moniwiki/imgs/moni2/external.png) )
)
C:\...\android-sdk-windows\tools> fastboot.exe boot C:\...\cwm-recovery.img OR C:\...\android-sdk-windows\tools> fastboot.exe boot C:\...\recovery-clockwork-5.0.2.6-u8800.img
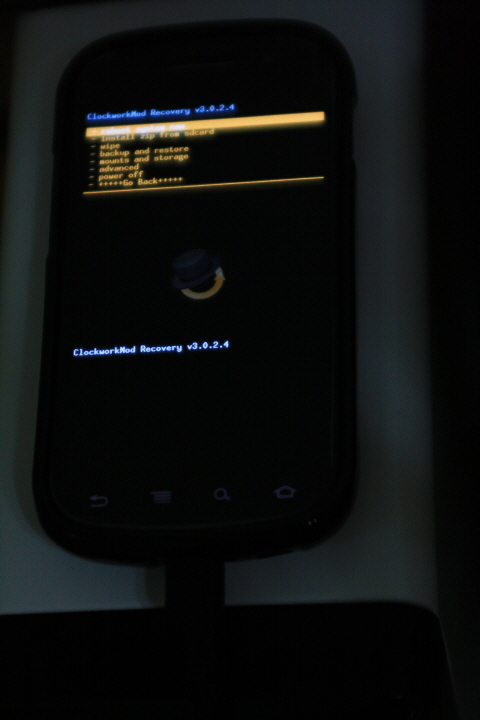
[JPG image (131.43 KB)]
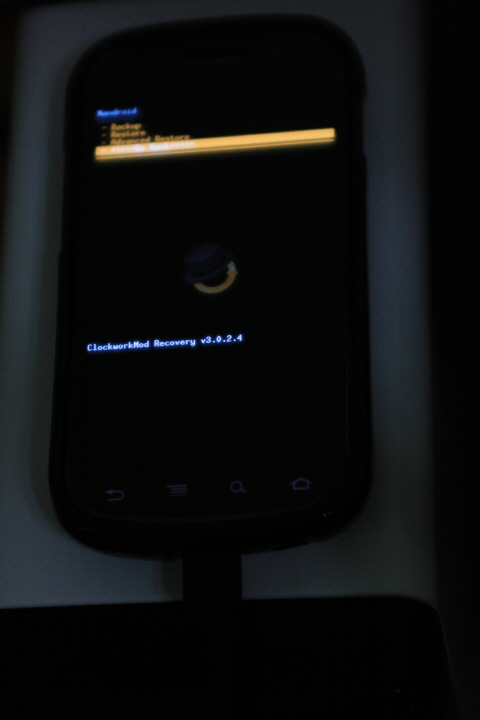
[JPG image (123.91 KB)]
7. System image rooting
루팅(Rooting)전에 CWM(Clock Work Mod)의 Menu에서 "wipe" / "wipe data/factory reset" 과 "wipe" / "wipe dalvik-cache"를 선택하여 해당 상태를 초기화 해줍니다.
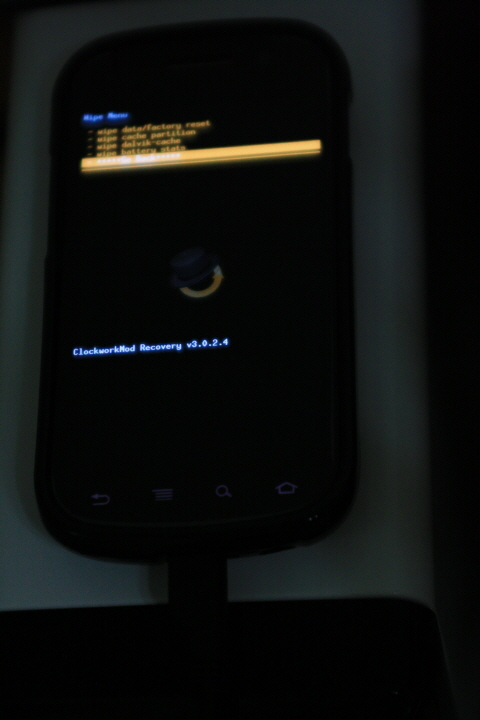
CWM(Clock Work Mod)의 Menu에서 "mounts and storage" / "mount USB storage"를 선택하면 컴퓨터에 기기의 sdcard가 드라이브(Drive)로 연결됩니다. 그러면 아래의 파일을 다운로드 받아서 해당 드라이브(Drive)로 복사해넣습니다. (이 과정이 필자는 간혹 잘 안되더군요. 안되는 경우는 계속 안되서 필자는 그냥 컴퓨터를 재부팅하고 다시 시도하였습니다.)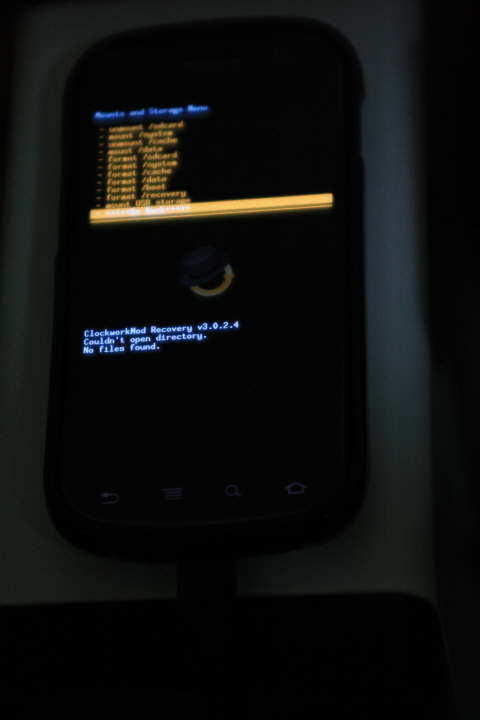
그리고 해당 드라이브(Drive)에 보면 "clockworkmod/backup/"폴더가 보이는데 이 폴더르 통째로 컴퓨터로 복사해두어 잘 보관해두는것이 좋습니다. 이 파일들은 루팅(Rooting)을 취소할 수 있게 하는 백업(Backup)파일들이며 기기의 순정ROM파일에 해당하므로 꼭! 컴퓨터에 보관해두실것을 권장합니다.
이제 CWM(Clock Work Mod)의 Menu에서 "install zip from sdcard" 를 선택하여 해당 다운로드 받은 파일( su-2.3.6.1-ef-signed.zip (289.79 KB))을 선택하면 System image영역을 루팅(Rooting)하게 됩니다.
su-2.3.6.1-ef-signed.zip (289.79 KB))을 선택하면 System image영역을 루팅(Rooting)하게 됩니다.
이로써 우리는 기기의 루팅(Rooting)을 성공적으로 완료하게 되었습니다.
이제 설치된 App중에서 해골비스므레한 애꾸눈 안드로이드 회색 아이콘 (Superuser라고 되어 있는...)이 있을겁니다. 이것이 있다면 루팅(Rooting)이 된거라고 볼 수 있습니다.
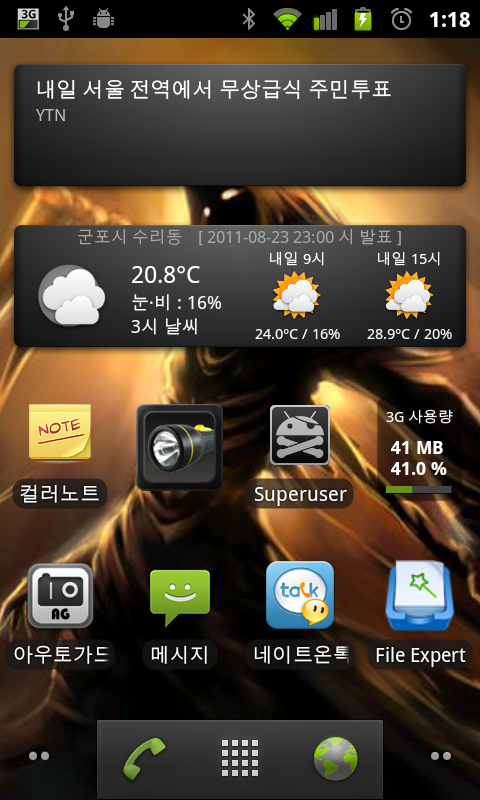
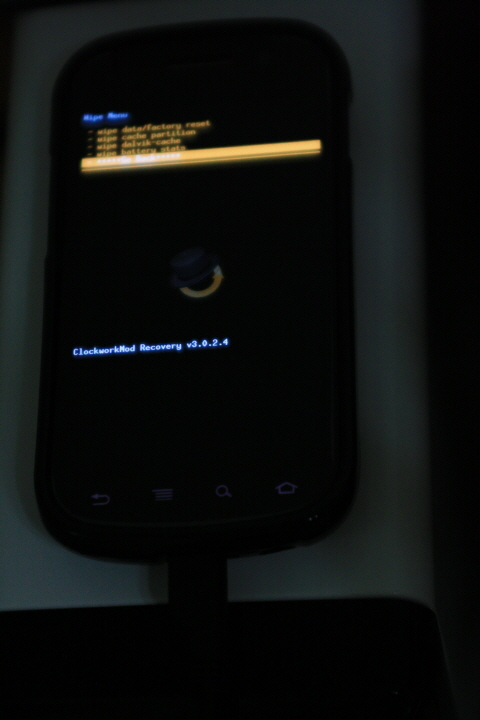
[JPG image (126.38 KB)]
CWM(Clock Work Mod)의 Menu에서 "mounts and storage" / "mount USB storage"를 선택하면 컴퓨터에 기기의 sdcard가 드라이브(Drive)로 연결됩니다. 그러면 아래의 파일을 다운로드 받아서 해당 드라이브(Drive)로 복사해넣습니다. (이 과정이 필자는 간혹 잘 안되더군요. 안되는 경우는 계속 안되서 필자는 그냥 컴퓨터를 재부팅하고 다시 시도하였습니다.)
 su-2.3.6.1-ef-signed.zip (289.79 KB)
su-2.3.6.1-ef-signed.zip (289.79 KB)
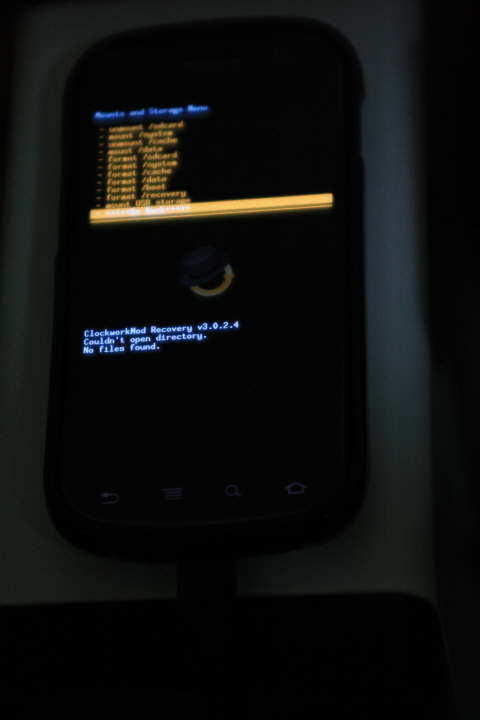
[JPG image (125.26 KB)]
그리고 해당 드라이브(Drive)에 보면 "clockworkmod/backup/"폴더가 보이는데 이 폴더르 통째로 컴퓨터로 복사해두어 잘 보관해두는것이 좋습니다. 이 파일들은 루팅(Rooting)을 취소할 수 있게 하는 백업(Backup)파일들이며 기기의 순정ROM파일에 해당하므로 꼭! 컴퓨터에 보관해두실것을 권장합니다.
이제 CWM(Clock Work Mod)의 Menu에서 "install zip from sdcard" 를 선택하여 해당 다운로드 받은 파일(
 su-2.3.6.1-ef-signed.zip (289.79 KB))을 선택하면 System image영역을 루팅(Rooting)하게 됩니다.
su-2.3.6.1-ef-signed.zip (289.79 KB))을 선택하면 System image영역을 루팅(Rooting)하게 됩니다.
이로써 우리는 기기의 루팅(Rooting)을 성공적으로 완료하게 되었습니다.
이제 설치된 App중에서 해골비스므레한 애꾸눈 안드로이드 회색 아이콘 (Superuser라고 되어 있는...)이 있을겁니다. 이것이 있다면 루팅(Rooting)이 된거라고 볼 수 있습니다.
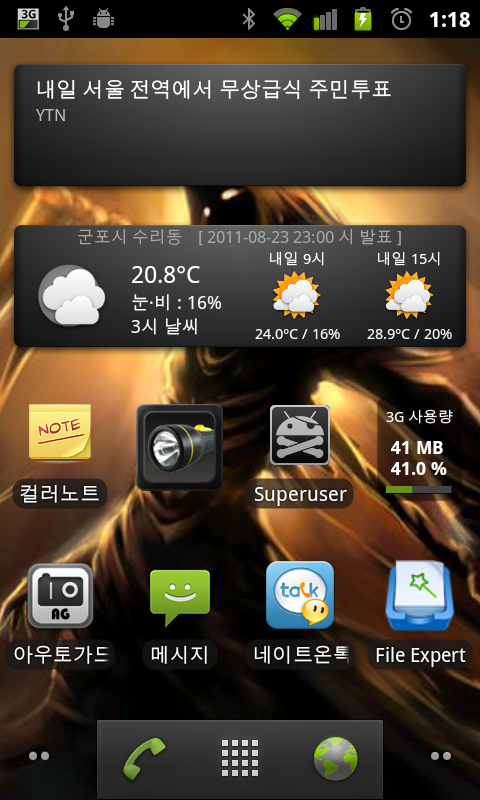
[PNG image (311.54 KB)]
8. Rooting의 복원
복원전에 CWM(Clock Work Mod)의 Menu에서 "wipe" / "wipe data/factory reset" 과 "wipe" / "wipe dalvik-cache"를 선택하여 해당 상태를 초기화 해줍니다.
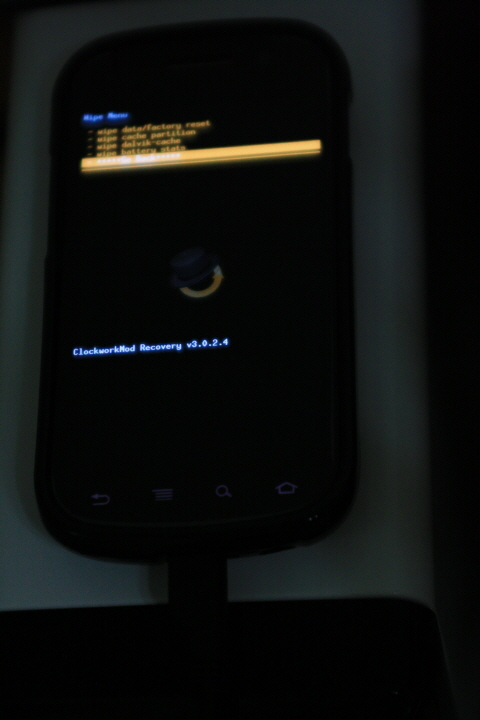
CWM(Clock Work Mod)의 Menu에서 "backup and restore" / "restore"를 선택하여 루팅(Rooing)전에 백업(Backup)했던 "clockworkmod/backup/..." 폴더를 가르키게 하면 간편하게 복원이 됩니다.
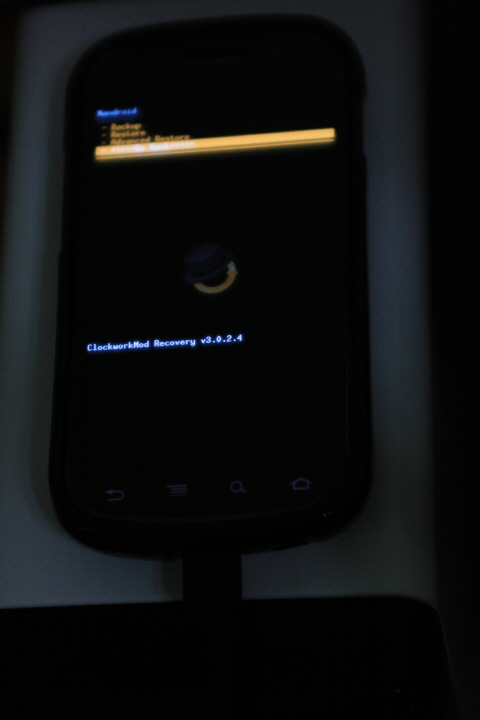
이제 부팅할때 아래와 같이 좌물쇠 화면을 보실 수 있습니다. Bootloader를 lock하게 되면 이 좌물쇠가 나타나지 않게 되는데요. 그러기 위해서 복원후에 Bootloader(fastboot mode)를 lock해줍니다.
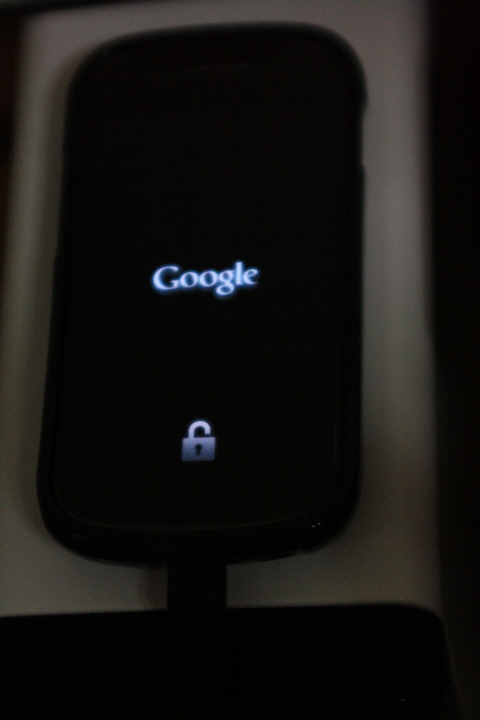
이제 깔끔하게 다시 순정상태가 되었습니다.

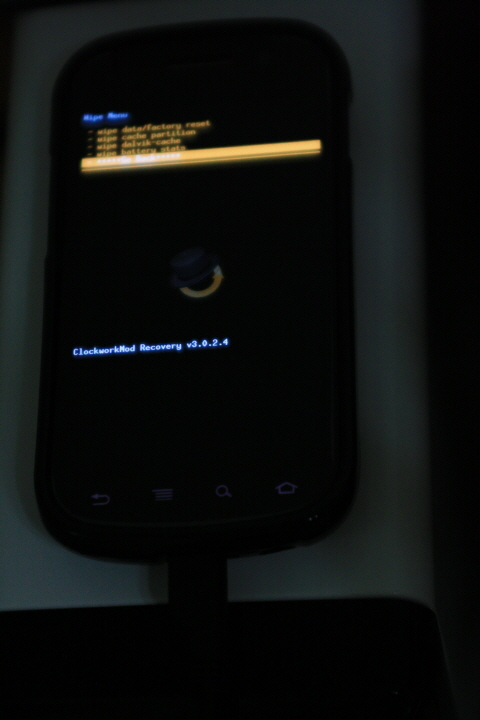
[JPG image (126.38 KB)]
CWM(Clock Work Mod)의 Menu에서 "backup and restore" / "restore"를 선택하여 루팅(Rooing)전에 백업(Backup)했던 "clockworkmod/backup/..." 폴더를 가르키게 하면 간편하게 복원이 됩니다.
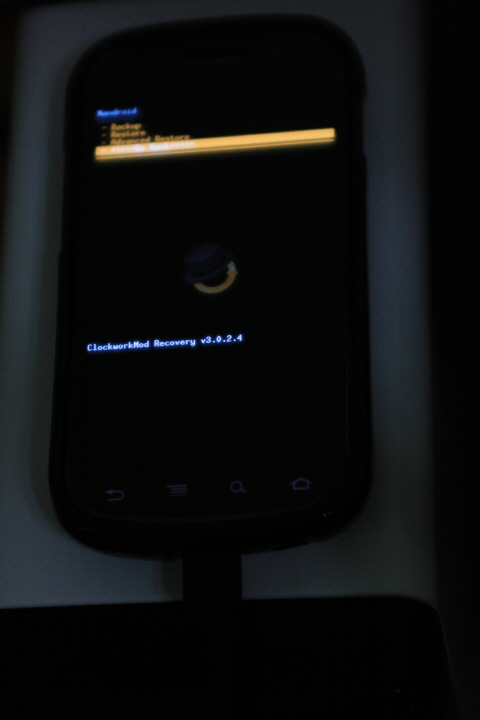
[JPG image (123.91 KB)]
이제 부팅할때 아래와 같이 좌물쇠 화면을 보실 수 있습니다. Bootloader를 lock하게 되면 이 좌물쇠가 나타나지 않게 되는데요. 그러기 위해서 복원후에 Bootloader(fastboot mode)를 lock해줍니다.
C:\...\android-sdk-windows\tools> fastboot.exe oem lock
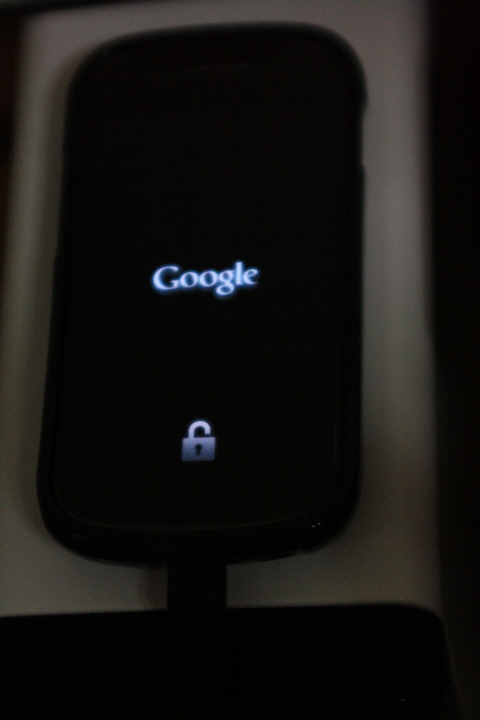
[JPG image (157.98 KB)]
이제 깔끔하게 다시 순정상태가 되었습니다.

[JPG image (28.39 KB)]
9. 그 밖의 Android 기기들의 루팅
![[http]](/moniwiki/imgs/http.png) SKY Vega
SKY Vega![[]](/moniwiki/imgs/moni2/external.png)
- 프로요 버젼기준 루팅앱 :
 z4Root+1.3.0.apk.zip (938.5 KB)
z4Root+1.3.0.apk.zip (938.5 KB)
- 현재 이 글을 작성하는 시점에서 SKY Vega의 프로요 버젼의 부트로더에 대한 unlock방법은 알려지지 않았습니다.
- 만약 루팅후 잘못되면
![[http]](/moniwiki/imgs/http.png) 셀프업그레이드
셀프업그레이드![[]](/moniwiki/imgs/moni2/external.png) 를 진행하여 복원할 수 있습니다. (전원 Off후에 "홈" + "볼륨UP" + "전원" 버튼을 눌러 켜면 Self upgrade mode로 진입하며 자세한것은
를 진행하여 복원할 수 있습니다. (전원 Off후에 "홈" + "볼륨UP" + "전원" 버튼을 눌러 켜면 Self upgrade mode로 진입하며 자세한것은 ![[http]](/moniwiki/imgs/http.png) SKY 제품 홈페이지
SKY 제품 홈페이지![[]](/moniwiki/imgs/moni2/external.png) 의
의 ![[http]](/moniwiki/imgs/http.png) 셀프업그레이드
셀프업그레이드![[]](/moniwiki/imgs/moni2/external.png) 를 참조하면 됩니다. Internet Explorer 9 이상의 버젼을 사용하시는 경우 호환성보기를 활성화한 후에 Self upgrade를 진행할 수 있습니다.)
를 참조하면 됩니다. Internet Explorer 9 이상의 버젼을 사용하시는 경우 호환성보기를 활성화한 후에 Self upgrade를 진행할 수 있습니다.)
- 참고자료 :
![[http]](/moniwiki/imgs/http.png) http://cafe.naver.com/koterl.cafe?iframe_url=/ArticleRead.nhn%3Farticleid=279240&
http://cafe.naver.com/koterl.cafe?iframe_url=/ArticleRead.nhn%3Farticleid=279240&![[]](/moniwiki/imgs/moni2/external.png)
- 프로요 버젼기준 루팅앱 :
